Диалоговое окно Hue/Saturation
В палитре слоев появится новый слой с именем Levels и со значком в виде кружка, одна половина которого светлая, а другая – темная. Этот значок позволяет отличить корректирующий слой от обычного, рядом с ним располагается значок маски (рис. 8.40, о). Редактировать маску корректирующего слоя вручную можно так же, как и слой-маску. Для этого надо либо перейти в палитру Channels (Каналы), где маска отображается в виде альфа-канала, и активизировать ее, либо использовать палитру слоев.
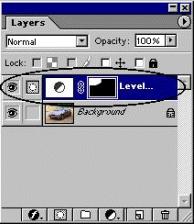 а
а 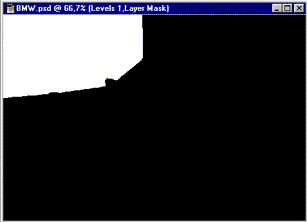 б
б
Рис. 8.40. Новый корректирующий слой (а) и маска слоя (б)
- Обратитесь к палитре Layers (Слои). Щелкните на значке маски при нажатой клавише. Теперь маска видна в документе (рис. 8.40, б). Для того чтобы маска отображалась в режиме наложения, нужно щелкать при нажатых клавишах ALT + SHIFT.
- Загрузите маску в виде выделенной области. Для этого щелкните мышью на миниатюре слоя при нажатой клавише CTRL.
- Инструментом Gradient (Градиент) создайте линейный градиент от черного к белому. Линия градиента проводится справа налево по выделенной области (рис. 8.41).
- Отмените выделение командой Deselect (Отменить выделение) меню Select (Выделение).
- Перейдите к отображению документа повторным щелчком на миниатюре корректирующего слоя при нажатой клавише ALT.
- Сделайте двойной щелчок на значке коррекции в строке корректирующего слоя. Это снова откроет диалоговое окно Levels (Уровни). Теперь можно заняться непосредственно редактированием.
- Переместите ползунок средних тонов вправо до значения гаммы 0.5.
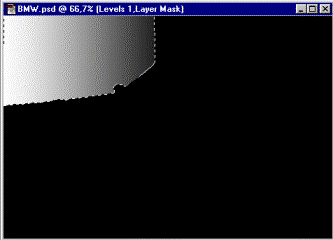
Рис. 8.41. Градиент
