Инструменты коррекции резкости
Для малых участков целесообразно пользоваться не фильтрами резкости и размытия, а специальными инструментами. Группа коррекции резкости включает инструменты Sharpen (Резкость), Blur (Размытие), Smudge (Палец) (рис. 9.6).
- Активизируйте инструмент Sharpen (Резкость), ему соответствует значок треугольника. Установите в палитре Options (Параметры) для этого инструмента величину Pressure (Напор) равной 50%. Выберите кисть среднего размера с мягкими краями.
- Увеличьте фрагмент с лицом девочки. Аккуратными мелкими мазками усильте резкость глаз, нижней части носа, подбородка.
- Испытайте инструмент Blur (Размытие). В палитре свойств задайте величину Pressure (Напор) равной 100%. Выберите самую большую кисть.
- Увеличьте фрагмент дальней стены (справа от мужчины) и обработайте его выбранным инструментом, чтобы снизить резкость фона. Попробуйте разные значения давления и разные кисти. Сохраните документ.
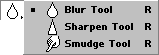
Рис. 9.6. Группа инструментов для коррекции резкости
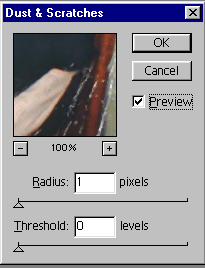
Рис. 9.7. Диалоговое окно Dust & Scratches
Устранение мелких дефектов изображения
Очень часто сканированные изображения содержат массу мелких погрешностей, которые можно определить словами, давшими название фильтру – Dust & Scratches (Пыль и царапины). Фильтр использует принцип удаления пикселов, которые явно отличаются от соседних, и замены их на пикселы подходящего цвета. Разумеется, что программа не может распознать, является ли деталь значащей или это царапина. Поэтому в результате действия фильтра всегда снижается деталировка.
- Для начала "сдуем пыль" со всего изображения. Увеличьте любой из фрагментов (например, стену), и вы увидите множество мелких дефектов – волоски, пылинки, пятнышки, что придает изображению очень непривлекательный вид.
- Отмените выделение областей. Откройте меню Filter (Фильтр), выберите группу Noise (Шум) и в появившемся списке выполните команду Dust & Scratches (Пыль и царапины). На экран выводится соответствующее диалоговое окно фильтра (рис. 9.7).
- В поле Radius (Радиус) установите значение 1 пиксел. Чем больше радиус, тем более крупные детали считаются погрешностями и усредняются. Иногда лучше оставить часть дефектов, зато не жертвовать бликами и нужными мелкими черточками.
- В поле Threshold (Порог) установите значение 10 пикселов. Порог определяет минимальный контраст, которыми должны обладать детали, чтобы программа рассматривала их как дефекты.
- Нажмите кнопку ОК. Основные погрешности устранены.
Фильтр Dust & Scratches (Пыль и царапины) справляется и с более грубыми дефектами, правда при этом изображение теряет резкость. Увеличьте нижний правый угол изображения. Удалим следы заломов на фото (рис. 9.8, а).
- Выделите область дефектов, при этом размер выделения должен быть на 10-20 пикселов больше, чем поврежденный участок. Выполните растушевку на 10 пикселов.
- Выберите фильтр Dust & Scratches (Пыль и царапины). Установите радиус 7 пикселов, а порог – 27 пикселов. Практически все дефекты исчезли (рис. 9.8, б). Сохраните документ в рабочей папке.
 а
а 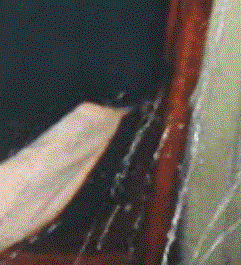 б
б
Рис. 9.8. Характерные погрешности (а), устраненные фильтром Dust & Scratches (б)
Совет
Проделайте несколько экспериментов с этим фильтром на разных фрагментах изображения, подбирая различные сочетания параметров радиуса и порога, чтобы научиться находить определенный компромисс между устранением дефектов и ухудшением четкости.
Фильтр Dust & Scratches (Пыль и царапины) – не единственный способ борьбы с погрешностями, иногда встречаются такие дефекты, что приходится крепко подумать, как их удалить.
