Затемнение фрагмента
Смешение каналов цветного изображения
Диалоговое окно Channel Mixer (Смешение каналов) предоставляет доступ непосредственно к цветовым каналам и позволяет модифицировать их путем смешения. При этом вы управляете яркостью как исходных, так и результирующих каналов. Смешение применяется для цветовой коррекции, тонирования и создания цветовых эффектов. Здесь мы лишь познакомимся с принципами работы данного диалогового окна.
- Откройте файл Things.jpg.
- Выберите команду Channel Mixer (Смешение каналов) подменю Adjust (Коррекция) меню Image (Изображение). На экране – одноименное диалоговое окно (рис. 9.17). Все изменения в каналах отражаются в окне документа и в палитре Channels (Каналы), поэтому расположите диалоговое окно так, чтобы и палитра и окно документа были хорошо видны. Установите флажок Preview (Просмотр).
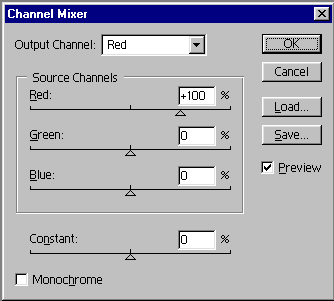
Рис. 9.17. Диалоговое окно Channel Mixer - В раскрывающемся списке Output Channel (Каналы выхода) выбирают выходной канал, в котором вы будете смешивать исходные каналы. Сейчас в списке задан в качестве выходного канал Red (Красный).
- Исходные каналы представлены шкалами с ползунками. В данный момент ползунок на шкале Red (Красный) находится на 100%, т. е. красный исходный канал имеет 100%-ное представление в красном выходном канале. Содержание остальных исходных каналов (синего и зеленого) в выходном красном равно 0.
- Выберите в списке Output Channel (Каналы выхода) по очереди все три пункта. Вы убедитесь, что соответствующие исходные каналы имеют 100%-ное представление в своих каналах выхода. Установите снова красный выходной канал.
- Переместите ползунок Red (Красный) вправо. Процент красного цвета в изображении повышается. Взгляните на палитру каналов. Изображение канала Red (Красный) становится светлее.
- Если двигать ползунок влево, то красного цвета на изображении становится меньше, а миниатюра канала на палитре Channels (Каналы) затемняется. Доведите ползунок Red (Красный) до значения 0%. Красного цвета на изображении теперь нет. Двигать ползунок дальше бесполезно, поскольку значение яркости уже равно нулю. Верните ползунок красного канала на отметку 100%.
- Теперь щелкните на ползунке зеленого цвета. Перемещайте его вправо до отметки 20%. Представление зеленого канала в выходном красном увеличивается на 20%. Изображение становится более красным.
- Уменьшайте процент представления зеленого канала до 0 и ниже. Теперь этот исходный канал перед добавлением его в выходной превращается в негатив. Процент яркости красного цвета в изображении снижается.
- Поменяем местами представления каналов. Этим несложным трюком можно добиться интересного эффекта. Установите ползунок Red (Красный) на значение 0%, ползунок Green (Зеленый) – на отметку 100%. Желтые, зеленые и красные области изображения изменили цвет, а фон остался серо-голубым, поскольку не менялось представление канала Blue (Синий).
- Выберите в списке Output Channel (Каналы выхода) пункт Green (Зеленый). Теперь будем менять представление исходных каналов в зеленом выходном канале. Уменьшите процент зеленого исходного канала до О, а красного – увеличьте до 100%. Цвета деталей изображения сильно изменились, не правда ли?!
Примечание
Установки окна Channel Mixer (Смешение каналов) можно сохранять в файле (он будет иметь расширение .cha) и использовать для разных изображений. Для этого щелкните на кнопке Save (Сохранить) окна Channel Mixer (Смешение каналов). Поставляемые в комплекте Photoshop файлы с расширением .cha хранятся в папке \Goodies\Presets дистрибутивного диска. В частности, файлы инвертирования каналов находятся в папке \Goodies\Presets\Channels, а файлы специальных эффектов – в каталоге \Goodies\Presets\Effects.
