Затемнение фрагмента
Для преобразования данного изображения мы воспользуемся специальным инструментом, позволяющим производить арифметические действия с каналами изображения.
Примечание
Для сложных операций с каналами используется диалоговое окно Calculations (Вычисления). С его помощью можно создавать альфа-каналы на основе наложения в произвольном режиме двух любых каналов документа, и, кроме торо, осуществлять это наложение по маске третьего канала. Данный способ применяется для получения сложных выделений. Рассмотрение этого диалогового окна, по мнению авторов, выходит за рамки курса для начинающих.
Смешение каналов с успехом используется для создания общего полутонового канала путем смешивания исходных. Для начала нужно выяснить, в каком из каналов присутствует наибольший контраст, а какой содержит больше всего деталей. При сложении этих двух каналов в определенной пропорции и получится оптимальный вариант полутонового изображения. Если имеется канал, в котором яркости расположены в обратном соотношении, т. е. самые яркие области цветного изображения принадлежат наиболее темным участкам, то такой канал тоже принесет пользу – можно наложить его негатив (т. е. вычесть канал). Тогда суммарный контраст по яркости еще увеличится.
- Вернитесь к исходному состоянию документа Pyramid.jpg.
- Откройте палитру Channels (Каналы) и посмотрите содержимое каждого из цветовых каналов. Как и следовало ожидать, наибольший контраст по яркости присутствует в канале Red (Красный) (поскольку пирамида желтая) и в канале Blue (Синий) (поскольку небо синее). Но в красном канале излишне светлое небо, а в синем – напротив, излишне темное. В зеленом канале больше всего деталей, и в нем небо и пирамида имеют примерно одинаковый цвет.
- Мы предположим, что пирамида должна быть светлее фона. Следовательно, будем складывать красный и зеленый канал, а синий – вычитать, чтобы несколько осветлить объект и затемнить фон.
- Откройте окно Channel Mixer (Смешение каналов). Для получения полутонового изображения необходимо установить флажок Monochrome (Монохромный).
- Вверху находится список выходных каналов. В нашем случае (при установленном флажке Monochrome (Монохромный)) он имеет только одно значение – Black (Черный), поскольку создаваемое полутоновое изображение содержит единственный канал.
- Ниже расположены движки каналов. В данный момент ползунок на шкале Red (Красный) установлен в положение 100%, т. е. красный исходный канал имеет 100%-ное представление в выходном канале. Содержание остальных исходных каналов (синего и зеленого) в выходном канале равно нулю. Включите флажок Preview (Просмотр).
- Регулируя движки зеленого, красного и синего каналов, добейтесь наилучшего вида изображения. Для сохранения исходной яркости документа общая сумма значений по входным каналам должна быть 100%. Авторам наиболее подходящими показались параметры, представленные на рис. 9.20.
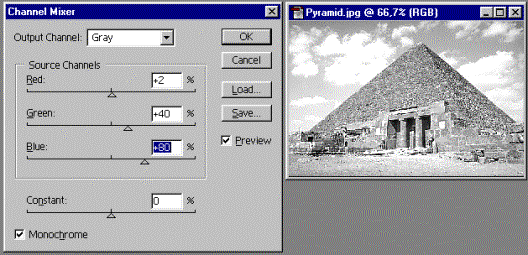
Рис. 9.20. Значения в окне Channel Mixer и изображение, созданное смешением каналов - Для управления общей яркостью используйте движок Constant (Прозрачность). Его смещение в положительную сторону увеличивает яркость, в отрицательную – уменьшает. Уменьшите яркость, и увидите, как потемнело изображение.
- Когда вы добьетесь оптимального итога, нажмите кнопку ОК. Если вы сохранили снимок полутонового изображения, созданного командой Grayscale (Полутоновой), то можно сравнить результаты. Разница впечатляет, не так ли?
Примечание
Некоторые изображения с цветовым контрастом не нуждаются в добавлении деталей из одного канала в другой. Если один из каналов содержит и правильный контраст и детали, то полутоновое изображение создается на его основе без смешивания каналов.
