Инструменты коррекции резкости
Инструмент Rubber Stamp
Коррекция состоит в замене участка дефекта образцами из близлежащих областей. Эту операцию рациональнее всего выполнить, используя специальный инструмент Rubber Stamp (Штамп).
- Выберите инструмент Rubber Stamp (Штамп) на палитре инструментов. Курсор при перемещении по изображению примет форму маленького штампа.
- В панели свойств снимите флажок Aligned (С выравниванием). Установите обычный режим наложения и непрозрачность 100%. В документе только один слой, поэтому положение флажка Use All Layers (Использовать все слои) не имеет значения.
Примечание
Клонировать – означает повторять произвольные области изображения в интерактивном режиме. Различие между клонированием с выравниванием (aligned) (рис. 9.9, б) и без выравнивания (non-aligned) (рис. 9.9, в) заключается в способе переноса изображения. В режиме с выравниванием прерывание рисования (отпускание и нажатие кнопки мыши) не влечет разрыва изображения, а во втором режиме каждое нажатие кнопки начинает новое изображение. а
а  б
б  в
в
Рис. 9.9. Клонирование оригинала (а) в режиме с выравниванием (б) и без выравнивания (а) - Выберите кисть среднего размера с мягкими краями. Чтобы на месте исправленного дефекта не было заметно заплатки, надо правильно подобрать область-источник: с тем же цветом, такой же освещенностью и т. д. В данном случае выбирайте фрагмент наиболее близкий к оторванному краю, но так, чтобы при установке кисти в исходной точке область кисти целиком располагалась на стене, не захватывая край корзинки или линию обрыва (рис. 9.10).
- Установив курсор на выбранное место, нажмите клавишу ALT, а затем щелкните. Тем самым вы зафиксировали центр клонируемой области.
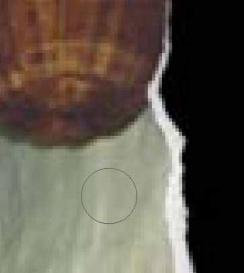 а
а 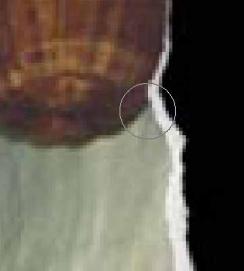 б
б
Рис. 9.10. Правильный (а) и неправильный (б) выбор точки для клонирования - Переместите курсор на дефект, нажмите кнопку мыши и пробуйте "рисовать" (рис. 9.11). При этом надо проявить определенную сноровку, чтобы следить за крестиком, показывающим место, с которого копируется изображение, и одновременно видеть и правильно направлять процесс копирования.
Освещение стены меняется по вертикали, к низу становясь ярче. Учитывайте это при рисовании. Немного порисовав выбранным клоном, смените точку клонирования. Повторяйте рисование и смену точки, пока не закрасите всю оторванную часть фотографии. Корзину пока не трогайте, только нарисуйте на месте ее оторванного краешка кусочек стены. Результат с первого раза может получиться не блестящим. Пробуйте разные области вокруг дефекта, пока не найдется подходящая замена, одновременно вы приобретете легкость в управлении инструментом.
Выбрав маленькую кисть с мягкими краями, исправьте с помощью инструмента Rubber Stamp (Штамп) дефекты в нижнем правом углу фотографии, если таковые остались после применения фильтра Dust & Scratches (Пыль и царапины) и удалите дату.
Совместно с инструментом Rubber Stamp (Штамп) иногда применяется и инструмент Smudge (Палец) из группы коррекции резкости (см. рис. 9.6). Действие его подобно размазыванию изображения пальцем. Попробуйте использовать этот инструмент для снижения резкости фона и устранения мелких дефектов, например, в правом нижнем углу изображения.
Добившись удовлетворительного результата, посмотрите на изображение в масштабе 1:1. На рис. 9.12 показаны исправленные дефекты. Сохраните документ.
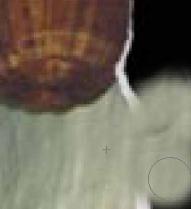
Рис. 9.11. Исправление дефекта клонированием
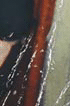
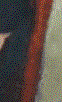
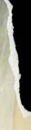
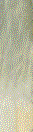
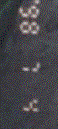
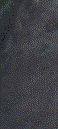
Рис. 9.12. Исправление дефектов фото
