Ручное определение черной и белой точек
Тоновые кривые
По окончании коррекции уровней изображение документа Interior.jpg, безусловно, улучшилось. Однако мы обнаружили потерю деталей в светах. Если фотография в общем имеет нормальный тоновый баланс, надо подумать о коррекции лишь требуемого интервала яркостей. Универсальным средством для такой работы являются тоновые или градационные кривые. Этот инструмент позволяет выполнить и простые виды коррекции, такие как растягивание и сужение тонового диапазона, сдвиг гаммы. Но главной областью применения кривых является тонкая настройка уровней. Познакомимся с новым принципом работы:
- Откройте документ Bmw.jpg. Выберите команду Curves (Кривые) подменю Adjust (Коррекция) меню Image (Изображение).
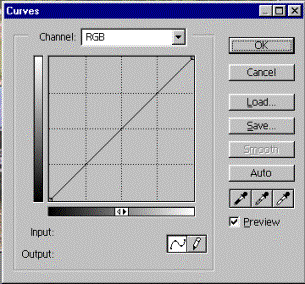
Рис. 8.12. Диалоговое окно Curves - В одноименном диалоговом окне (рис. 8.12) с помощью градационной кривой вы можете осуществить тоновую коррекцию. На графике по оси Х расположены значения яркости на входе (Input), а по оси Y – значения на выходе (Output). Под входом подразумевается текущая яркость пикселов изображения, а под выходом – назначенная вами новая яркость, результат коррекции. Если значения яркости на входе и выходе равны, то кривая представляет собой прямую линию, расположенную под углом 45 градусов; Именно такую линию вы видите перед собой. Она соответствует отсутствию коррекции. Если вы будете перемещать курсор в пределах графика, то в полях Input (Вход) и Output (Выход) отображаются соответствующие значения яркостей в одном из двух режимов.
По умолчанию для изображений в модели RGB установлен режим отображения яркости. В этом случае слева расположены темные тона (черный цвет имеет значение 0), а справа – светлые тона (белый цвет имеет значение 255). Установленный режим условно обозначается тоновой растяжкой в полоске под графиком, в центре полоски – переключатель режимов.
- Щелкните на двойной стрелке в центре полоски. Направление растяжек поменялось. Теперь правый верхний угол соответствует меньшим яркостям, а левый нижний – большим. Такое направление принято для изображений в модели CMYK.
- Повторным щелчком на стрелке верните направление отсчета яркостей в прежнее положение.
Контраст и яркость изображения
Наиболее простым случаем коррекции с использованием кривых является настройка контраста и яркости. Для начала выполним самую простую коррекцию – увеличим контраст изображения.
- Сместите нижнюю точку кривой вправо, а верхнюю – влево. Так вы отсекаете наиболее темные и светлые тона изображения. Тени стали темнее, а света – светлее. Когда вы регулировали положение ползунков черного и белого в окне Levels (Уровни) и ползунка контраста в окне Brightness/Contrast (Яркость/Контрастность) (рис. 8.13) то практически увеличивали наклон градационной кривой.
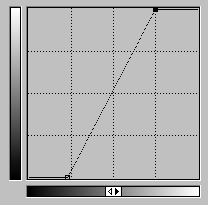
Рис. 8.13. Форма градационной кривой для увеличения контраста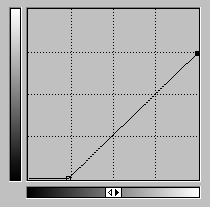
Рис. 8.14. Форма градационной кривой для уменьшения яркости - Сместите нижнюю точку кривой еще правее, а верхнюю – ниже, так, чтобы наклон кривой остался таким же, как вы установили в шаге 1. Изображение потемнело, вы уменьшили его яркость. При обратном смешении яркость изображения возрастет. Именно это действие производится ползунком Brightness (Яркость) диалогового окна Brightness/Contrast (Яркость/Контрастность) (рис. 8.14).
