Блок
При создании описания блока в диалоговом окне Block Definition следует:
- в поле Name: ввести уникальное имя создаваемого блока;
- в области Objects нажать кнопку Select objects и выделить мышью объекты, входящие в блок. При этом диалоговое окно временно закрывается. По окончании выделения необходимо нажать клавишу Enter, и диалоговое окно откроется снова. Воспользовавшись кнопкой быстрого выбора QuickSelect, можно применять фильтры для выбора объектов;
- в области Objects задать способ обработки выбранных объектов после создания описания блока:
- Retain – выбранные объекты остаются в текущем рисунке в их исходном состоянии;
- Convert to block – выбранные объекты заменяются вхождением блока;
- Delete – после создания описания блока выбранные объекты удаляются;
- в области Base point задать координаты базовой точки вставки или нажать кнопку Pick point для выбора базовой точки с помощью мыши;
- в поле Description ввести текстовые пояснения для облегчения идентификации и поиска блока впоследствии;
- в области Preview icon указать, требуется ли создание пиктограммы для описания блока:
- Do not include an icon – изображение, используемое для предварительного просмотра блока, не создается;
- Create icon from block geometry – изображение, используемое для предварительного просмотра блока, сохраняется с описанием блока.
Описание блока сохраняется в текущем рисунке.
Для получения блоков, которыми можно воспользоваться при создании любых чертежей в AutoCAD, применяется команда WBLOCK.
Она позволяет загрузить диалоговое окно записи блока на диск Write Block (рис. 5.41), где доступны следующие настройки:
- Block: – указание блока, сохраняемого в отдельном файле;
- Entire drawing – блоком становится весь рисунок;
- Objects – указание объекта, сохраняемого в отдельном файле;
- кнопка Pick point в области Base point – указание базовой точки на рисунке;
- кнопка Select objects в области Objects – выбор объектов в файл блока;
- ввод имени нового файла. Если выбран блок, то команда WBLOCK автоматически использует его имя для нового файла;
- список Insert units: – выбор единиц вставки, используемых в Центре управления AutoCAD.
Описание блока сохраняется в отдельном рисунке.
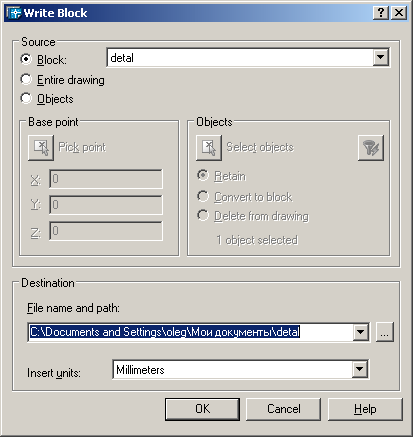
Рис. 5.41. Диалоговое окно записи блока на диск
