Центр управления AutoCAD DesignCenter
Просмотр и поиск содержимого
Для просмотра элементов содержимого, находящихся в текущем источнике, служит зона содержимого, или палитра.
Палитра – это средство AutoCAD, предназначенное для просмотра содержимого открытых рисунков и других источников, а также образцов и описаний перед вставкой идентифицируемых ими объектов в рисунок. Кроме этого, палитра может использоваться для поиска на диске файлов рисунков по их содержимому.
Просматривать открытые рисунки, журнал предыдущих рисунков, а также файлы и папки локального и сетевых дисков можно в зоне структуры.
Зона структуры – хороший помощник при перемещении по содержимому рисунка, но ее присутствие на экране необязательно для загрузки палитры.
В палитре отображаются крупные значки, а в зоне структуры показана структура Рабочего стола. Перемещаясь по структуре, можно выбирать источники и загружать их содержимое в палитру.
Ниже приводятся способы управления диалоговым окном AutoCAD DesignCenter:
- для изменения размеров окна следует захватить мышью его границу, разделитель зон или ручку в правом нижнем углу и перетащить ее в нужное положение;
- для освобождения окна нужно щелкнуть мышью по его заголовку, перетащить окно за пределы зоны закрепления и отпустить кнопку мыши. Окно станет плавающим, и его можно будет перемещать в любое место экрана;
- для закрепления окна нужно либо перетащить его в одну из зон закрепления (в левой или правой части окна AutoCAD), либо дважды щелкнуть мышью по заголовку плавающего окна. При перетаскивании окна никакие особые действия по закреплению не нужны – оно закрепляется само, достигнув крайней части области рисования.
В дополнение к поиску рисунков с нужными элементами вручную путем перемещения по структуре Центр управления AutoCAD обеспечивает автоматический поиск рисунков, описаний блоков и слоев, а также элементов сторонних приложений по именам. Для этого используется инструмент Search, при нажатии на который открывается диалоговое окно Search (рис. 5.51).
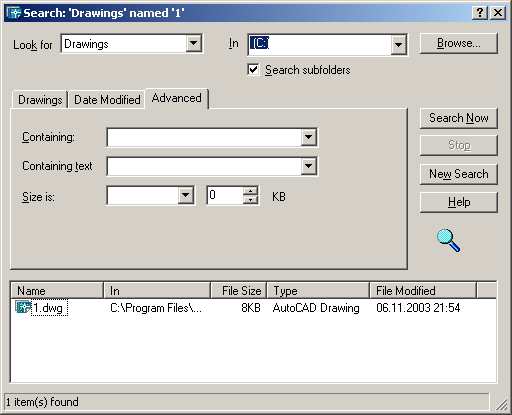
Рис. 5.51. Диалоговое окно поиска
Здесь можно настроить поиск по различным критериям, в том числе по дате последнего изменения. Допускается также поиск по фрагментам текста, содержащимся в текстовых описаниях блоков или в полях свойств рисунка. Например, если имя рисунка неизвестно, его можно найти по ключевому слову, заданному в свойствах. Если же пользователь желает отыскать созданный им блок, но не помнит точно, как он был сохранен (в рисунке или в отдельном файле), следует задать в качестве критерия имя блока, а из списка Look for выбрать Drawings and Blocks.
Выбранный тип определяет вид вкладок диалогового окна. Далее необходимо ввести в поле In начальный участок поиска или нажать кнопку Browse… и выбрать его в структуре диска. Если поиск должен охватывать все уровни, подчиненные указанному, требуется поставить флажок для просматривания вложенных папок Search subfolders.
