Установка нового вида
Удобно также использовать плавающую панель инструментов View, содержащую целый ряд кнопок с типовыми видами на объекты (рис. 11.3). Назначение кнопок слева направо:
- Named Views – сохранение и восстановление именованных видов;
- Top View – установка точки зрения сверху (план, горизонтальная проекция);
- Bottom View – установка точки зрения снизу;
- Left View – установка точки зрения слева (профильная проекция);
- Right View – установка точки зрения справа;
- Front View – установка точки зрения спереди (фронтальная проекция);
- Back View – установка точки зрения сзади;
- SW Isometric Views – установка юго-западного изометрического вида;
- SE Isometric Views – установка юго-восточного изометрического вида;
- NE Isometric Views – установка северо-восточного изометрического вида;
- NW Isometric Views – установка северо-западного изометрического вида;
- Camera – включение и установка положения камеры и цели.

Рис. 11.3. Плавающая панель инструментов View
Кроме того, легко устанавливать вид через направления с помощью команды DDVPOINT, которая вызывается из падающего меню View › 3D Views › Viewpoint Presets…. Эта команда открывает диалоговое окно Viewpoint Presets, показанное на рис. 11.4. В верхней части окна имеется переключатель, определяющий, относительно какой системы координат проводится установка вида: относительно мировой – Absolute to WCS или пользовательской – Relative to DCS. Ниже находятся два графических указателя: слева показано направление относительно оси X на плоскости XY, справа представлен угол к плоскости XY. Направление можно задавать, выбирая новые положения для стрелок или вводя соответствующие значения в поля From: X Axis: и From: XY Plane:. В нижней части диалогового окна расположена кнопка установки вида в плане Set to Plan View.
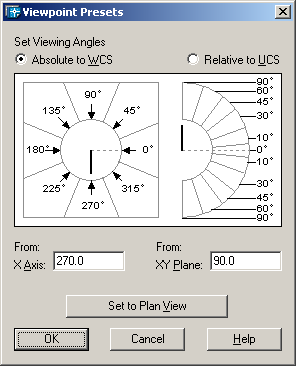
Рис. 11.4. Диалоговое окно установки точки зрения
Установить направление взгляда можно и с помощью команды DVIEW, предназначенной для получения динамических трехмерных и перспективных видов. Эта команда используется также для зумирования, панорамирования и вращения видов. Кроме того, с ее помощью можно удалять с экрана объекты, расположенные перед секущей плоскостью или позади нее, а при динамическом просмотре объектов – скрытые линии. Dview позволяет ограничивать число объектов, динамически отслеживаемых в процессе зумирования и ориентации вида.
Команда действует по принципу камеры, направленной в сторону цели. Линия между камерой и целью – это линия взгляда, или направление взгляда.
Имеется возможность изменять фокусное расстояние "объектива" камеры для имитации широкоугольного и телефотографического объективов. После выполнения команды рисунок полностью регенерируется.
Запросы команды DVIEW:
- Select objects or <use DVIEWBLOCK>: – выбрать объекты
- Enter option [CAmera/TArget/Distance/POints/PAn/Zoom/TWist/CLip/Hide/Off/ Undo ]: – задать опцию
Ключи команды DVIEW:
- CAmera – выбирает угол поворота камеры относительно цели;
- TArget – вращает цель относительно камеры;
- Distance – задает расстояние от камеры до цели, включает перспективу;
- POints – определяет точки расположения камеры и цели;
- РАn – обеспечивает панорамирование рисунка;
- Zoom – обеспечивает изменение масштаба отображения или установку фокусного расстояния;
- TWist – вращает вид вокруг направления взгляда;
- Clip – устанавливает заднюю и переднюю секущие плоскости;
- Hide – убирает скрытые линии в наборе;
- Off – отключает перспективное изображение;
- Undo – отменяет последнее действие.
Установка режима перспективной проекции позволяет приблизить получаемые в AutoCAD изображения объектов К их естественному виду. Чаще всего установку перспективной проекции используют перед тем, как получить тонированные изображения, в особенности такие, на которых представлены объекты, имеющие большую угловую протяженность относительно выбранной точки зрения.
— Регулярная проверка качества ссылок по более чем 100 показателям и ежедневный пересчет показателей качества проекта.
— Все известные форматы ссылок: арендные ссылки, вечные ссылки, публикации (упоминания, мнения, отзывы, статьи, пресс-релизы).
— SeoHammer покажет, где рост или падение, а также запросы, на которые нужно обратить внимание.
SeoHammer еще предоставляет технологию Буст, она ускоряет продвижение в десятки раз, а первые результаты появляются уже в течение первых 7 дней. Зарегистрироваться и Начать продвижение
Ключ Hide команды DVIEW позволяет подавить скрытые линии трехмерного объекта и тем самым добиться более реалистичного изображения.
После выхода из команды или ввода другого ключа изображение на экране регенерируется.
Так как действие ключа Hide оканчивается при вводе любого другого ключа команды DVIEW, то использовать его можно лишь для того, чтобы контролировать правильность результатов работы остальных ключей.
Подавление скрытых линий на чертеже, то есть линий, закрытых какими-либо частями объекта по направлению линии взгляда, позволяет значительно повысить информативность проекций объекта.
При использовании современных компьютеров эта операция не занимает много времени и позволяет показать внешний вид объекта, приближенный к реальному, в перспективной проекции.
