Тонирование
Экспорт и импорт материалов
Пользователь, который создает модели объектов, но не является профессионалом в разработке материалов, обычно задействует готовую библиотеку материалов.
 Для вызова диалогового окна Materials Library, показанного на рис. 11.21, необходимо запустить команду MATLIB из падающего меню View › Render › Materials Library…. Это окно может также открываться либо нажатием кнопки Materials Library… в диалоговом окне Materials, загружаемом командой RMAT, либо щелчком мыши по пиктограмме Materials Library на плавающей панели инструментов Render. Необходимо отметить, что можно не только брать материалы из библиотеки, но и модифицировать их, а затем добавлять туда. Таким образом, вы через некоторое время сформируете свою собственную библиотеку материалов, часто используемых в ваших проектах.
Для вызова диалогового окна Materials Library, показанного на рис. 11.21, необходимо запустить команду MATLIB из падающего меню View › Render › Materials Library…. Это окно может также открываться либо нажатием кнопки Materials Library… в диалоговом окне Materials, загружаемом командой RMAT, либо щелчком мыши по пиктограмме Materials Library на плавающей панели инструментов Render. Необходимо отметить, что можно не только брать материалы из библиотеки, но и модифицировать их, а затем добавлять туда. Таким образом, вы через некоторое время сформируете свою собственную библиотеку материалов, часто используемых в ваших проектах.
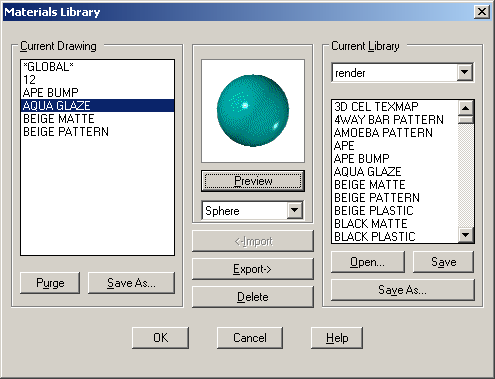
Рис. 11.21. Диалоговое окно библиотеки материалов
Ниже перечислены основные опции диалогового окна Materials Library:
- список Current Drawing, содержит названия материалов, имеющихся в рисунке. Здесь могут быть представлены материалы, не присвоенные ни одному объекту. В списке можно выбрать материалы, которые следует сохранить в рисунке или удалить из него. Выбор материалов в списке Current Library отменяет выделение элементов списка Current Drawing, и наоборот;
- список Current Library показывает материалы, имеющиеся в выбранном библиотечном файле. По умолчанию используется библиотека render.mli;
- кнопка Save As… предназначена для вызова диалогового окна Library File – стандартного окна выбора файлов, где задается имя MLI-файла, в котором будет сохранен список Current Drawing;
- по нажатии кнопок Open… и Save можно открывать новые библиотеки и сохранять все изменения в открытой библиотеке;
- Preview – область просмотра образца материала, выбранного в списке Current Library или Current Drawing. Тип тела, используемого для создания образца (сфера или куб), выбирается из раскрывающегося списка, расположенного ниже. Образцы материалов можно просматривать только по одному;
- кнопки Import и Export: первая добавляет выбранный в библиотеке материал в рисунок, вторая – новый материал в библиотеку;
- кнопка Delete, с помощью которой можно удалять из рисунка и библиотеки все неприсвоенные материалы;
- Purge – опция удаления неиспользуемых материалов.
Сцены
Под сценой понимается комбинация именованного вида и одного или нескольких источников света. Если в AutoCAD открыто несколько рисунков, в каждом из них можно задать и сохранить отдельные сцены.
Применение сцен ускоряет работу, так как при тонировании не нужно каждый раз заново устанавливать точки зрения и источники света.
Максимальное число источников света в сцене – 500. Их установку и изменение в сцене можно осуществлять любым доступным способом; помимо прочего допускается их отключение.
Перед определением новой сцены нужно создать один или несколько именованных видов с помощью команд 3DORBIT, DVIEW, VIEW или VPOINT, а также расположить на рисунке один или несколько источников света.
 При определении новой сцены следует использовать команду SCENE, выбрав из падающего меню пункты View › Render › Scene…, а затем в диалоговом окне Scenes нажать кнопку New…. Появится диалоговое окно New Scene, где требуется ввести имя сцены. Оно должно быть уникальным и содержать не более восьми символов. В области Views необходимо выбрать именованный или текущий вид, а из списка Lights – один или несколько источников света. Выбор значения "ALL" включает в сцену все источники; для выбора нескольких следует выделить их имена удерживая нажатой клавишу CTRL.
При определении новой сцены следует использовать команду SCENE, выбрав из падающего меню пункты View › Render › Scene…, а затем в диалоговом окне Scenes нажать кнопку New…. Появится диалоговое окно New Scene, где требуется ввести имя сцены. Оно должно быть уникальным и содержать не более восьми символов. В области Views необходимо выбрать именованный или текущий вид, а из списка Lights – один или несколько источников света. Выбор значения "ALL" включает в сцену все источники; для выбора нескольких следует выделить их имена удерживая нажатой клавишу CTRL.
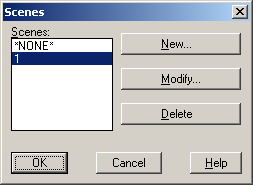
Рис. 11.22. Диалоговое окно определения сцен
— Регулярная проверка качества ссылок по более чем 100 показателям и ежедневный пересчет показателей качества проекта.
— Все известные форматы ссылок: арендные ссылки, вечные ссылки, публикации (упоминания, мнения, отзывы, статьи, пресс-релизы).
— SeoHammer покажет, где рост или падение, а также запросы, на которые нужно обратить внимание.
SeoHammer еще предоставляет технологию Буст, она ускоряет продвижение в десятки раз, а первые результаты появляются уже в течение первых 7 дней. Зарегистрироваться и Начать продвижение
Имеющиеся в рисунке сцены можно удалять и редактировать. Под редактированием сцены понимают изменение ее имени, связанного с ней вида или источников света. Все эти процедуры осуществляются в диалоговом окне Scenes, где после выбора сцены из списка для ее удаления следует нажать кнопку Delete, а для редактирования – кнопку Modify. В последнем случае загружается диалоговое окно Modify Scene, где и производятся необходимые настройки.
