Сканирование в программе Photoshop. Определение правильного разрешения.
- Выберите модуль сканирования или выполните команду File › Import › Twain_32 (Файл › Импорт › Twain_32) или File › Import › WIA.
- Щелкните по кнопке Prescan (Предварительная информация о сканировании). Обратите внимание на то, как изменяется размер файла при изменении режима, разрешения и масштаба сканирования (см. рис. 3.8 и 3.9).
- Следуя инструкциям, данным выше (раздел "Основные сведения о программном обеспечении для сканирования" этой главы), выберите разрешение и режим сканирования.
- По желанию. Выберите другой масштаб сканирования и/или область изображения в окне предварительного просмотра.
- Щелкните по кнопке Scan (Сканировать). Отсканированное изображение появится в новом окне без названия.
- Сохраните изображение (см. раздел "Сохранение файлов" этой главы). Если необходима коррекция цвета, обратитесь к главе 22, раздел "Воспроизведение цвета". Если вы собираетесь повернуть изображение, прочтите главу 4, раздел "Поворот изображения на определенный угол".
Определение правильного разрешения при сканировании или для существующего изображения
Разрешение изображения в программе Photoshop, как и любого другого растрового изображения, не связано с разрешением монитора, так что оно может быть задано для конкретного устройства вывода с изменением размера файла или без него.
Примечание:
Если масштаб просмотра в программе Photoshop равен 100%, изображение, разрешение которого превосходит разрешение монитора, будет выглядеть на экране больше, чем при печати.
Примечание:
Всегда лучше сканировать изображение именно с теми значениями размера и разрешения, которые необходимы для устройства вывода.
- Создайте новый RGB-документ с помощью команды File › New (Файл › Новый), задайте его ширину и длину, выберите разрешение изображения 72 ppi, затем щелкните по кнопке ОК (на шаге 5 разрешение изображения будет подкорректировано).
- Откройте окно Image › Image Size (Изображение › Размер изображения).
- В правой части окна щелкните по кнопке Auto (Авто).
- Введите в поле Descreen (или Screen, в разных драйверах принряты разные названия) линиатуру растра устройства вывода, измеряемую числом линий на дюйм (lpi – lines per inch), то есть то значение, которое будет использовать типография (рис. 3.11). В целом ряде программ сканирования фильтр Descreen не имеет настроек, его можно только включить или выключить. Иногда для подавления муара и полиграфического растра в программах сканирования предусмотрены фильтры размытия. Так что данный аспект необходимо уточнить в документации на сканер.
- Поставьте переключатель Quality (Качество) в положение Draft (Обычное), что соответствует 1хлиниатура растра, Good (Хорошее) – 1.5х линиатура растра или Best (Лучшее) – 2х линиатура растра.
- Щелкните по кнопке ОК.
- Запишите значение поля Resolution (Разрешение), расположенного в группе Document Size (Размер документа) окна Image Size. Именно это значение и следует ввести при сканировании изображения.
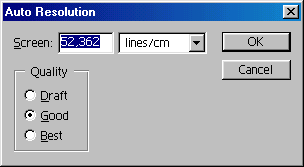
Рис. 3.11. Изменение размера изображенияПримечание:
Если вы планируете в дальнейшем увеличивать/уменьшать масштаб изображения, необходимо умножить разрешение на этот масштаб, чтобы получить верное значение разрешения сканера. Но если вы изменяете масштаб изображения в процессе сканирования, ничего умножать не нужно. - Щелкните по кнопке ОК. Теперь у изображения правильное разрешение.
