Размер файла. Создание нового изображения.
При работе в Windows, чтобы узнать действительный размер файла изображения, с помощью программы Windows Explorer откройте папку, в которой находится интересующий вас файл, и посмотрите в колонку Size (Размер) – рис. 3.13. Для получения более точной цифры щелкните правой кнопкой мыши по пиктограмме файла и в появившемся меню выберите пункт Properties (Свойства).
Независимо от того, какая опция выбрана во всплывающем меню строки состояния, всегда можно, нажав клавишу ALT, нажать и удерживать кнопку мыши над строкой состояния, чтобы вывести на экран информацию о размерах изображения, количестве каналов, режиме и разрешении.
Создание нового изображения
- Выберите File › New (Файл › Новый) или воспользуйтесь комбинацией клавиш CTRL + N.
- Введите какое-либо имя в поле Name (Имя) – рис. 3.14.
- В выпадающих меню, расположенных рядом с полями Width (Ширина) и Height (Высота), выберите единицу измерения.
- Введите значения параметров Width и Height.
- Введите значение параметра Resolution (Разрешение), необходимое для вывода изображения независимо от того, будет ли оно выводиться на фотонаборное устройство или передаваться по сети (вопросы выбора разрешения рассматривались в этой главе выше).
- Из всплывающего меню Mode (Режим) выберите режим изображения. Позднее можно будет преобразовать изображение в другой режим (подробнее о режимах см. главу 2, раздел "Режимы изображения")..
- Поставьте переключатель Contents (Содержимое) в положение White (Белый) или Background Color (Фоновый цвет). О том, как выбрать фоновый цвет, рассказано в главе 10. Либо отметьте опцию Transparent (Прозрачный), если хотите, чтобы фон стал слоем изображения.
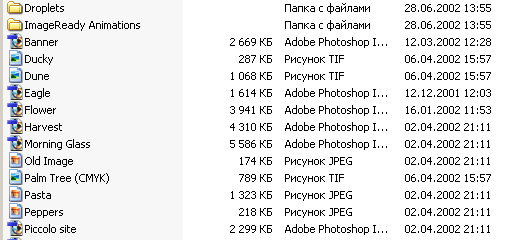
Рис. 3.13. Окно со сведениями о файлах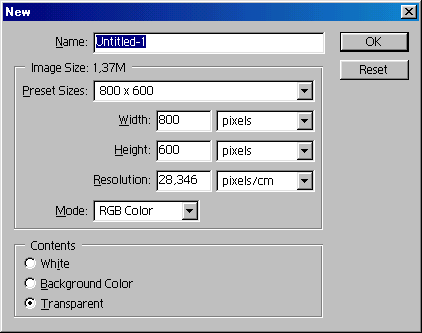
Рис. 3.14. Окно параметров нового изображения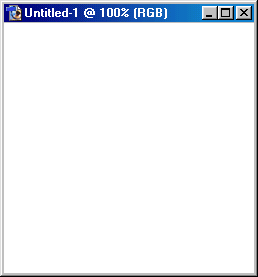
Рис. 3.15. Окно нового безымянного изображенияПримечание:
Изображение, которое содержит один или более слоев, может быть сохранено только в форматах Photoshop, PDF или Advanced TIFF. Если вы собираетесь экспортировать файл в другое приложение, необходимо сохранить копию изображения с объединенными слоями в другом формате, так как только некоторые приложения могут воспринимать прозрачность слоя. (Подробнее о слоях и прозрачности см. главы 7 и 14.) - Щелкните по кнопке ОК (клавиша Enter). Появится окно изображения (рис. 3.15).
Совет:
Если хотите, чтобы значения, вводимые в окне New, совпадали со значениями для другого открытого документа, при открытом окне New в нижней части меню Window (Окно) выберите имя изображения, обладающего требуемыми свойствами.
Совет:
Если какое-либо изображение из программ Photoshop или Illustrator находится в буфере обмена, то в окне New автоматически будут отображены его (изображения) размеры. Для того чтобы предотвратить это, при вызове команды меню File › New держите нажатой клавишу ALT.
