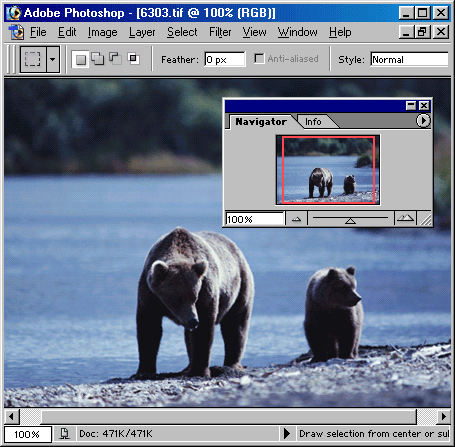Управление изображениями. Изменение масштаба просмотра с помощью палитры Navigator.
В этой части главы вы узнаете, как изменить масштаб просмотра изображения, переместить изображение в окне, переключить режимы отображения картинки на экране, одновременно показывать изображение в двух окнах и изменить цвет рабочего холста.
Можно показывать изображение в окне целиком или увеличить какую-либо его часть, чтобы работать с деталями (рис. 3.31). Масштаб просмотра в процентах указан в трех местах: в заголовке окна изображения, в левом нижнем углу окна приложения/ изображения и в левом нижнем углу палитры Navigator (Навигация). Масштаб просмотра изображения никак не влияет на размер изображения при печати.
Изменение масштаба просмотра с помощью палитры Navigator
Введите новое значение масштаба в процентах или в виде отношения (например, 1:1 или 1:4) в левом нижнем углу окна изображения, затем нажмите клавишу Enter – см. рис. 3.32а. Если необходимо сохранить данное поле активным, воспользуйтесь комбинацией клавиш SHIFT + Enter. Щелкните по кнопке Zoom out (Уменьшить масштаб), чтобы уменьшить масштаб видимой части изображения (рис. 3.326). Перемещайте ползунок Zoom slider (Ползунок масштабирования), чтобы изменить масштаб видимой части изображения в ту или другую сторону (рис. 3.32в). Щелкните по кнопке Zoom in (Увеличить масштаб), если надо увеличить масштаб видимой части изображения (рис. 3.32г). Чтобы переместить изображение в окне, перетаскивайте рамку поля зрения (рис. 3.32д). Чтобы увеличить ограниченную рамкой часть изображения, перетаскивайте мышь при нажатой клавише CTRL.
Также масштаб просмотра можно изменить, дважды щелкнув по значению в левом нижнем углу окна приложения/изображения. Введите желаемое значение и нажмите клавишу Enter.
Команда Duplicate
Команда Image › Duplicate (Изображение › Дублировать) копирует изображение и все его слои, маски слоя и каналы и загружает информацию в память. Копия файла не сохраняется на диске до тех пор, пока не выбрана команда File › Save (Файл › Сохранить). Преимущество команды Duplicate (Дублировать) состоит в том, что на копии файла можно пробовать различные вариации, не затрагивая при этом исходный файл. Однако копию файла следует использовать с предосторожностями, так как если программа зависнет или произойдет сбой системы, вы потеряете все, что находится в памяти, включая и копию изображения!