Изменение масштаба просмотра изображения с помощью инструмента Zoom. Перемещение увеличенного изображения в окне.
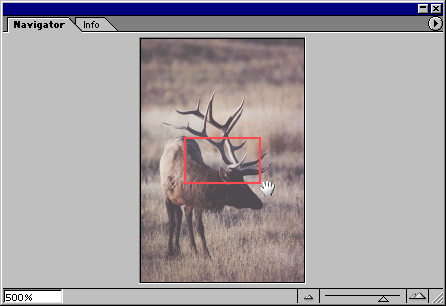
Рис. 3.36. Перемещение рамки поля зрения на палитре Navigator
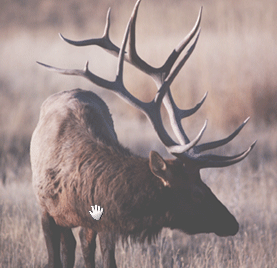
Рис. 3.37. Перемещение изображения с помощью инструмента Hand
Примечание:
При нажатой комбинации клавиш CTRL + пробел щелкните мышью или перетащите ее, чтобы увеличить изображение в то время, как активизирован другой инструмент или открыто диалоговое окно с возможностью предварительного просмотра. При нажатых клавишах ALT + пробел щелчком мыши можно уменьшить масштаб. Для того чтобы размеры окна автоматически изменялись при изменении масштаба просмотра с помощью "горячих" клавиш, в окне Edit › Preferences › General (Правка › Установки › Общие) установите флажок Keyboard Zoom Resizes Windows (Изменение размеров окна с клавиатуры).
Примечание:
Если же вам не нравится этот способ, можно воспользоваться более медленным вариантом: изменить масштаб просмотра, выбрав команду View › Zoom in или Zoom out (Вид › Увеличить или Уменьшить).
Перемещение увеличенного изображения в окне
Если полосы прокрутки неактивны, то изображение показано полностью, и нет никакой необходимости перемещать его.
Чтобы передвинуть изображение в окне, щелкните вне рамки поля зрения или переместите ее на палитре Navigator (Навигация) – рис. 3.36.
Можно также щелкнуть по стрелкам, направленным вниз/вверх, в полосе прокрутки, которая расположена в окне изображения. Перетащите скользящий указатель полосы прокрутки, чтобы быстро переместить изображение.
Еще один способ перемещения изображения: активизируйте инструмент Hand (Рука) и перетащите курсор в окне изображения (рис. 3.37).
Примечание:
В приложении найдите информацию о "горячих" клавишах для перемещения изображения в окне.
