Открытие файлов в формате EPS, PDF или программы Illustrator как нового изображения
Когда файл в формате EPS или Adobe Illustrator открывают или размещают в программе Photoshop, его преобразуют из исходного объектно-ориентированного формата в растровый формат Photoshop. Следуйте нижеприведенным инструкциям, чтобы открыть файл в формате EPS или Adobe Illustrator как новый. Либо обратитесь к разделу "Размещение файлов в формате EPS, PDF или программы Adobe Illustrator в существующем изображении Photoshop" этой главы, чтобы разместить EPS-файл в существующем файле Photoshop.
Примечание:
Для того чтобы открыть одностраничный PDF-файл, можно воспользоваться командой Open (Открыть) (см. ниже) или Place (Разместить), о чем написано в разделе "Размещение файлов в формате EPS, PDF или программы Adobe Illustrator в существующем изображении Photoshop". А для того чтобы открыть многостраничный PDF-файл как несколько изображений в формате Photoshop, выберите команду File › Automate › MultiPage PDF to PSD (Файл › Автоматизация › Многостраничный PDF в PSD). Подробнее об этом рассказано в главе 20, раздел "Преобразование файла формата PDF в формат программы Photoshop".
В программе Photoshop 7 файлы программы Illustrator 9 и 10 представлены как имеющие формат.Generic PDF (не EPS).
- Выберите команду меню File › Open (Файл › Открыть) или воспользуйтесь комбинацией клавиш CTRL + O.
- Если имя файла отсутствует в списке, из выпадающего меню Files of type (Тип файлов) выберите All Formats (Все форматы).
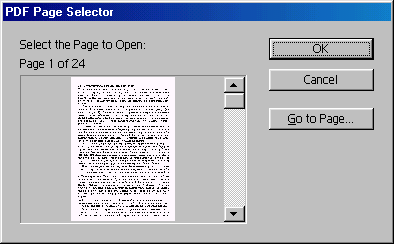
Рис. 3.21. Загрузка многостраничного PDF-файла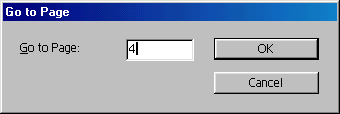
Рис. 3.22. Окно для ввода номера страницы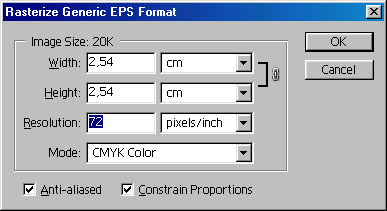
Рис. 3.23. Диалоговое окно Rasterize Generic EPS format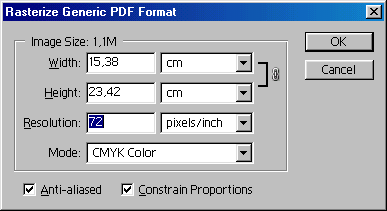
Рис. 3.24. Диалоговое окно Rasterize Generic PDF format - Найдите и выделите файл, который необходимо открыть, потом щелкните по кнопке Open (Открыть) или дважды щелкните по имени файла.
Примечание:
При открытии PDF-файла, содержащего более одной страницы, будет открыто другое диалоговое окно (рис. 3.21). Щелкните по стрелке "вперед" или "назад", чтобы найти страницу, которую хотите открыть, затем щелкните по кнопке ОК. Либо щелкните по кнопке Go to page… (Перейти к странице…), введите номер страницы и дважды щелкните по кнопке ОК (рис. 3.22). - По желанию. В диалоговом окне Rasterize Generic EPS (или PDF) format (Растеризация формата Generic EPS (или PDF)) установите флажок Constrain Proportions (Сохранять пропорции), чтобы сохранялось соотношение высоты и ширины изображения (рис. 3.23-3.24).
- По желанию. Из ниспадающих меню, расположенных рядом с полями Width (Ширина) и Height (Высота), выберите единицы измерения и введите размеры изображения.
- В поле Resolution (Разрешение) введите разрешение, необходимое для вашего изображения. Ввод правильного значения перед преобразованием в растровое представление улучшит вид готового изображения.
- Из всплывающего меню Mode (Режим) выберите режим изображения (см. главу 2, раздел "Режимы изображения").
- Установите флажок Anti-aliased (Сглаживание), чтобы сгладить неровности и смягчить границы переходов.
- Щелкните по кнопке ОК.
Примечание:
Если в PDF-файле содержатся установки, касающиеся безопасности, их необходимо отключить с помощью программы Acrobat Exchange прежде, чем открывать файл.
Примечание:
PDF – и EPS-файлы открываются с прозрачным фоном. Для того чтобы получить белый фон, создайте новый слой, сделайте фоновый цвет белым (или каким-либо другим по вашему желанию), затем выберите команду Layer › New › Background from Layer (Слой › Новый › Фон из слоя).
