Вставка в выделенную область
Если воспользоваться командой Paste Into (Вставить в) для того, чтобы вставить содержимое буфера обмена в выделенную область, автоматически будет создан новый слой и активная рамка выделения станет границей маски слоя. Затем вставленное изображение можно переместить внутри маски слоя или изменить форму самой маски, так чтобы стало видно большее или меньшее число пикселов.
- Выделите область слоя. Если вы хотите растушевать выделенную область, выберите команду Select › Feather (Выделить › Растушевать) и введите требуемое значение.
- Выполните команду Edit › Copy (Правка › Копировать), чтобы скопировать пикселы только активного слоя или Edit › Copy Merged (Правка › Копировать объединенные слои) (комбинация клавиш CTRL + SHIFT + C), чтобы скопировать пикселы выделенной области всех видимых в данных момент слоев.
- Оставьте тот же слой активным либо выделите другой слой, либо выберите какой-либо слой другого изображения.
- Выделите область (области), в которую вы хотите вставить содержимое буфера обмена.
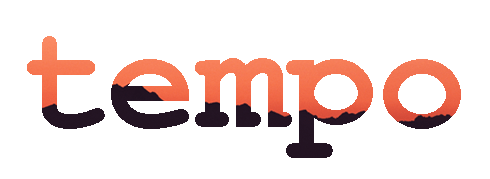
Рис. 6.12. Результат вставки изображения нот в слой текста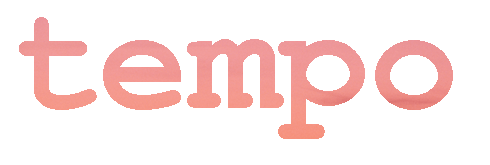
Рис. 6.13. Перемещение содержимого слоя относительно маски слоя с помощью инструмента Move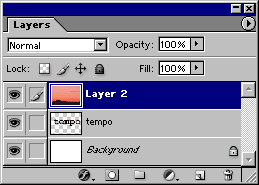
Рис. 6.14. Появление вставленного изображения на новом слое с автоматическим созданием маски слоя - Выберите команду Edit › Paste Into (Правка › Вставить в) или нажмите комбинацию клавиш CTRL + SHIFT + V. Будет создан новый слой и маска слоя (рис. 6.12-6.14).
Для создания эффекта, показанного на рис. 6.12, "музыкальный" слой был выделен и скопирован. В другом изображении при нажатой клавише CTRL щелкнули по слою текста, затем выполнили команду Edit › Paste Into (Правка › Вставить в). В результате появился новый слой.
- Можно также использовать дополнительные опции.
Иногда после вставки в слой содержимого буфера маска слоя скрывает некоторые пикселы. Для того чтобы переместить маску слоя относительно слоя, активизируйте инструмент Move (Перемещение), щелкните по миниатюре маски слоя (см. рис. 6.14) и перетащите курсор в окне изображения. Для того чтобы переместить содержимое слоя, щелкните по его миниатюре и перетащите курсор в окне изображения.
Если раскрасить маску слоя в окне изображения белым цветом, будет показано больше точек, если черным – некоторые точки окажутся скрыты.
Для того чтобы переместить слой и маску слоя одновременно, щелкните мышью между миниатюрами слоя и маски слоя, в результате чего они будут связаны (повторной щелчок по пиктограмме связи разрушит связь), затем активизируйте инструмент Move (Перемещение) и перетащите курсор в окне изображения.
