Использование режима Snap
Режим Snap работает как электронный "буксирный трос". При включенной опции View › Snap (Вид › Прикрепить) и перемещении границы выделения, ломтика (slice) изображения, курсора инструмента рисования, контура или фигуры перемещаемый элемент будет прикреплен к ближайшей направляющей линии, линии сетки, ломтику изображения или границе документа в зависимости от того, какая опция выбрана в подменю View › Snap To (Вид › Прикрепить к).
- Выберите пункт меню View › Snap To › Guides (Вид › Прикрепить к › Направляющие линии), Grid (Сетка), Slices (Ломтики), Document Bounds (Границы документа), All (Все вышеперечисленное) или None (Ничего).
Примечание:
Для того чтобы включить опцию Snap To › Grid (Прикрепить к › Сетка), сетка должна быть видна (View › Show › Grid (Вид › Показать › Сетка)). - Убедитесь, что включена опция View › Snap (Вид › Прикрепить) – рядом должна стоять галочка. Если опция отключена, включить ее можно с помощью комбинации клавиш CTRL +;.
Сетка представляет собой не выводимые на печать линии, используемые для выравнивания элементов изображения. Направляющие линии – отдельные объекты, которые можно перетаскивать в окне изображения. При включенной опции View › Snap То › Guides (Вид › Прикрепить к › Направляющие линии).
Направляющие линии) выделенная область или курсор инструмента будут прикреплены к направляющей линии при перемещении на расстояние в 8 пикселов от нее. Аналогично работает команда View › Snap To › Grid (Вид › Прикрепить к › Сетка).
Выберите пункт меню View › Show › Grid (Вид › Показать › Сетка) или нажмите комбинацию клавиш CTRL + ALT + ' – см. рис. 6.24. Для того чтобы скрыть сетку, выберите этот пункт еще раз. Показ сетки может быть включен и выключен для отдельных файлов.
Отображение и прикрепление различных элементов
Отобразить или скрыть границы выделенной области, целевой контур, сетку, направляющие линии, ломтики, примечания или все вышеперечисленное можно посредством команд подменю View › Show (Вид › Показать) – см. рис. 6.22. Команда Show Extras (Показать дополнительные) показывает/скрывает только доступные в данный момент элементы из подменю Show (Показать).
Чтобы включить возможность прикрепления к направляющим линиям, сетке, ломтикам, границам документа или ко всему вышеперечисленному, воспользуйтесь командами из подменю View › Snap То (Вид › Прикрепить к) – см. рис. 6.23. Команда Snap (Прикрепить) включает/ выключает все выбранные в данный момент опции подменю Snap To (Прикрепить к).
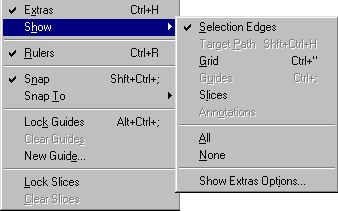
Рис. 6.22. Подменю Show
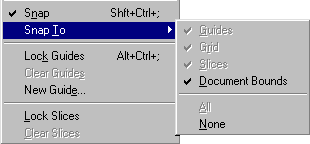
Рис. 6.23. Подменю Snap To
