Использование инструмента Measure
- Выберите инструмент Measure (Измеритель), нажав клавишу I или SHIFT + I; теперь он находится во всплывающей палитре инструмента Eyedropper.
- Перетащите курсор в окне изображения (рис. 6.27). Угол наклона (А) и длина (D) полученной линии будут показаны на палитре Info (Информация) – см. рис. 6.28. Если перетаскивать курсор при нажатой клавише SHIFT, угол наклона будет кратен 45°.
- По желанию. После того как вы уже нарисовали одну линию с помощью инструмента Measure (Измеритель), нажмите клавишу ALT и перетащите курсор с одного из концов линии, чтобы построить угол (рис. 6.29). Его величина будет указана на палитре Info (Информация) – см. рис. 6.30. В любой момент можно подкорректировать угол, перетащив одну из конечных точек линии.
- После окончания работы с инструментом Measure (Измеритель) выберите другой инструмент. Если же снова активизировать этот инструмент, построенные ранее линии вновь появятся на экране. Для того чтобы удалить эти линии, перетащите их за пределы изображения с помощью инструмента Measure (Измеритель).
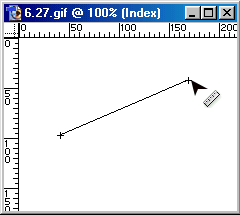
Рис. 6.27. Перетаскивание курсора в окне изображения с помощью инструмента Measure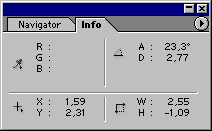
Рис. 6.28. Данные об угле наклона (А) и длине (D) линии на палитре Info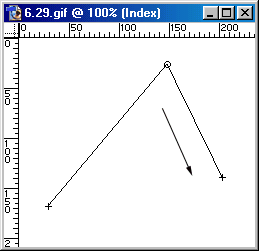
Рис. 6.29. Построение угла путем перетаскивания курсора при нажатой клавише ALT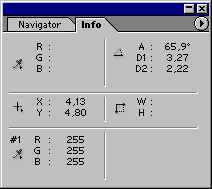
Рис. 6.30. Данные о длине линий D1 и D2 и величине угла между ними (А) на палитре Info
Примечание:
Воспользовавшись инструментом Measure (Измеритель), можно перетащить линию измерения или измеритель угла в другую часть изображения. Тащите за любую часть линии за исключением крайней точки, если только вы не хотите поменять угол.
