Клонирование фрагмента одного изображения с переносом в другое
С помощью инструмента Clone Stamp можно клонировать фрагмент картинки с переносом из одного изображения в другое. Воспользуйтесь этим приемом, чтобы собрать участки различных открытых изображений в одном изображении. Для этого переносите фрагменты в новый документ с белым или однотонным фоном, используя кисть со смягченными границами.
- Откройте два изображения и расположите два окна рядом.
- Если оба изображения цветные, выберите для них одинаковый режим. Также можно переносить клонируемые фрагменты между цветным и полутоновым изображением.
Примечание:
Для того чтобы сохранить слои, выберите опцию Don't Flatten (Не объединять). - Активизируйте инструмент Clone Stamp (Клонирующий штамп), или нажав клавишу S или SHIFT + S.
- На панели опций инструмента (рис. 6.42, 6.43) щелкните по стрелке поля Brush (Кисть) и выберите кисть нужной формы.
Выберите режим смешивания в поле Mode (Режим) и значение параметра Opacity (Непрозрачность).
Установите флажок Aligned (Выровненный), чтобы воссоздать непрерывную область, начиная с исходной точки, либо снимите флажок, чтобы создать несколько клонов исходного изображения.
- Щелкните мышью в окне изображения, куда вы хотите клонировать исходное изображение, и выберите слой для него.
- Нажав клавишу ALT, щелкните по области исходного (неактивного) изображения, где расположен клонируемый объект (см. рис. 6.44, 6.45).
- В окне целевого (активного) изображения перетаскивайте курсор, чтобы получить клон исходного объекта.

Рис. 6.42. Левая часть панели опций инструмента Clone Stamp
Рис. 6.43. Правая часть панели опций инструмента Clone Stamp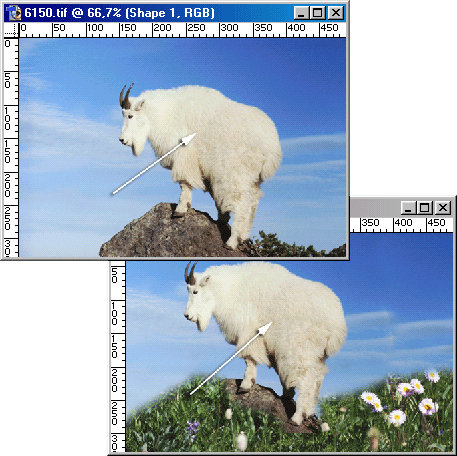
Рис. 6.44. Исходное изображение и его клон в целевом окне
Рис. 6.45. Результат клонирования изображения с переносом в новый документ, имеющий белый фон
