Построение контура с помощью инструмента Реn
- Выберите инструмент Pen Tool (клавиша Р или SHIFT + P).
- Убедитесь, что на палитре Paths не активизирован ни один контур, и затем щелкните по кнопке Paths (Контуры) на панели опций.
- Установите флажок Rubber Band (Резиновая нить) во всплывающем окне Pen Options (Опции пера) на панели опций, чтобы видеть форму создаваемого сегмента.
- Щелкните по какой-либо точке окна с изображением, передвиньте мышь и щелкните еще раз в другом месте, чтобы получить прямолинейный сегмент (рис. 16.10). Чтобы нарисовать следующий отрезок под углом кратным 45° к предыдущему, щелкайте кнопкой мыши при нажатой клавише SHIFT.
Если надо построить криволинейный сегмент, перемещайте мышь с нажатой левой кнопкой. Появятся направляющие линии (рис. 16.11, 16.12). Чем меньше узловых точек, тем изящнее выглядит кривая.
Для создания излома в последней узловой точке нажмите клавишу ALT, переместите мышь в нужном направлении (оба манипулятора направляющей линии будут расположены по одну сторону кривой), после чего отпустите клавишу и кнопку мыши. Затем продолжите построение очередного сегмента кривой, как описано выше (рис. 16.13).
Чтобы удалить последнюю из созданных узловых точек, нажмите клавишу Delete, а для удаления всего контура нажмите эту же клавишу дважды.
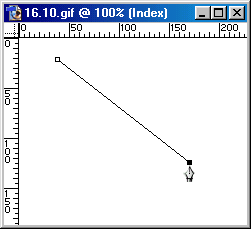
Рис. 16.10. Построение отрезка прямой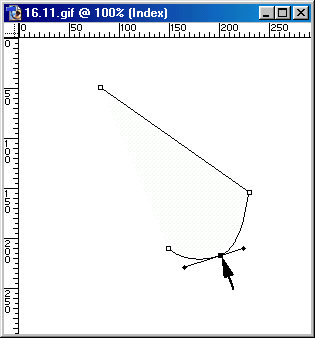
Рис. 16.11. Построение криволинейного сегмента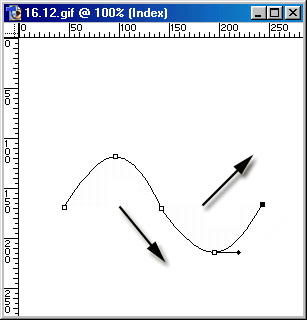
Рис. 16.12. Зависимость между направлением перемещения мыши и формой кривой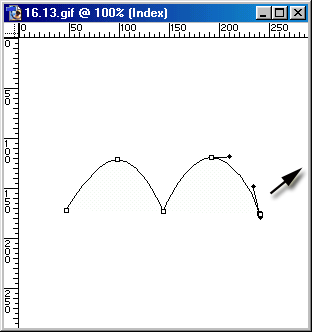
Рис. 16.13. Построение кривых с изломами - Для построения желаемой фигуры повторите действия, описанные в шаге 4, необходимое число раз.
- Чтобы закончить работу с контуром, но оставить его незамкнутым, нажмите клавишу CTRL и щелкните мышью вне контура или по пиктограмме какого-либо инструмента. Если перед построением очередного контура вы не перевели предыдущий контур в неактивное состояние, то все дополнительные контуры, которые вы создадите, будут сохранены под тем же самым именем.
Чтобы замкнуть контур, щелкните по первой узловой точке (при этом рядом с курсором появится маленький кружочек).
- Сохранить новый рабочий контур можно следующим образом: дважды щелкните по его имени, введите новое имя и щелкните по кнопке ОК. Как изменять форму контура, рассказано в данной главе ниже.
Совет
Чтобы добавить с помощью инструмента Реn новый контур к сохраненной ранее фигуре, активизируйте соответствующий ей элемент в палитре Paths. Если вы хотите начать работу с новым контуром, прервав на время построение рабочего, щелкните по кнопке Create new path (Создать новый контур) на палитре Paths.
