Изменение расположения точек контура. Копирование контура в том же окне изображения.
- Активизируйте инструмент Direct Selection Tool (Инструмент прямого выделения), нажав клавишу А, и затем выберите одну или несколько точек контура (см. рис. 16.27).
- В подменю Edit › Transform Path выполните команду Scale, Rotate или Skew (команды Distort и Perspective будут недоступны), либо выполните команду Edit › Free Trasform Path (комбинация клавиш CTRL + T).
- При изменении расположения точек с помощью этих команд следуйте указаниям, которые содержатся в главе 7.
Копирование контура в том же окне изображения
Чтобы создать копию контура с другим именем, на палитре Paths перетащите имя контура при нажатой клавише ALT на кнопку Create new path, расположенную в нижней части палитры (рис. 16.23), потом введите новое имя (рис. 16.24) и щелкните по кнопке ОК.
Чтобы скопировать контур, не присваивая ему нового имени, проделайте то же самое, не нажимая на клавишу ALT.
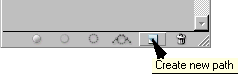
Рис. 16.23. Кнопка Create new path
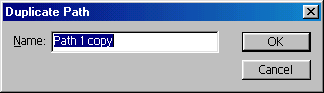
Рис. 16.24. Ввод нового имени для копии контура
Есть еще один способ копирования контуров. Активизируйте инструмент Path Selection Tool, а затем в окне изображения, нажав клавишу ALT, переместите контур. Оба контура будут иметь одно и то же имя.
