Создание контура отсечения из текста
С помощью контуров отсечения можно заполнить внутреннюю область букв каким-либо изображением.
Первый способ
- Создайте слой текста (рис. 16.61).
- Выполните команду меню Layer & Type › Convert to Shape (Слой › Текст › Преобразовать в фигуру) – см. рис. 16.62.
- В меню палитры Paths выполните команду Save Path (Сохранить контур) и щелкните по кнопке ОК.
- Пусть контур останется выделенным. Активизируйте палитру Layers и выберите слой, к которому следует прикрепить новый контур отсечения слоев (но не тот слой, который содержит контур!).
- Выполните команду меню Layer › Add Vector Mask › Current Path (Слой › Добавить контур отсечения › Текущий контур).
- Удалите или спрячьте слой с фигурами, изображающими текст.
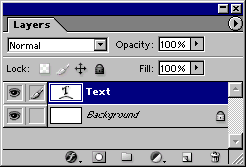
Рис. 16.61. Выбор слоя текста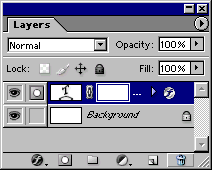
Рис. 16.62. Преобразование слоя текста в слой типа shape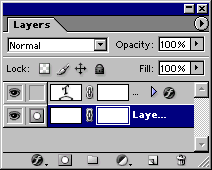
Рис. 16.63. Копирование миниатюры слоя отсечения в выбранный слой
Второй способ
- Создайте слой текста (см. рис. 16.61).
- Выполните команду меню Layer › Type › Convert to Shape (см. рис. 16.62).
- Выделите слой, к которому следует прикрепить новый контур отсечения слоев (но не тот слой, который его содержит!).
- Перетащите миниатюру контура отсечения, созданного на шаге 2, на кнопку Add layer mask (Добавить маску) в палитре Layers. К активному слою будет прикреплен новый контур отсечения слоев (рис. 16..63).
- Удалите или спрячьте слой текста.
Совет
При использовании любого из описанных выше способов вы можете сделать следующее:
- создать дубликат исходного слоя текста до его преобразования так, что в дальнейшем можно будет редактировать слой и создавать другие контуры отсечения, а затем спрятать этот дубликат;
- с помощью инструмента Path Selection Tool в любой момент переместить контур отсечения внутри слоя, его содержащего;
- поменять местами видимые и невидимые участки слоя с помощью инструмента Path Selection Tool. Для этого необходимо нажать клавишу SHIFT и щелкнуть по контурам отсечения в изображении, а затем – по кнопке Subtract from shape area на панели опций.
