Заливка контура
Команда Fill Path (Заливка контура) позволяет заполнить контур определенным цветом, повторяющимся узором или каким-либо другим изображением.
- В палитре Paths активизируйте замкнутый или незамкнутый контур.
- В палитре Layers выберите слой, в котором будет находиться закрашенный контур.
- Чтобы залить контур каким-либо цветом, отличным от белого и черного, задайте значение параметра Foreground color.
Если вы хотите заполнить контур каким-либо изображением, с которым вы работали ранее, переместите пиктограмму инструмента History Brush (Восстанавливающая кисть) на состояние, соответствующее этому изображению.
Чтобы залить контур повторяющимся узором, воспользуйтесь имеющимися образцами.
- Нажав клавишу ALT, щелкните мышью по кнопке Fill path with foreground color (Заливка контура основным цветом) в нижней части палитры Paths (рис. 16.42).
- Выберите в группе Contents (Содержимое заливки) из раскрывающегося списка Use (Использовать) соответствующий режим заливки (рис. 16.43).
Для заполнения контура узором выберите какой-либо элемент на панели Custom Pattern (Палитра узоров). Затем установите значение параметра Mode (Режим). Чтобы заполнение казалось прозрачным, используйте режим Clear (Очистка).
Задайте значение параметра Opacity (Непрозрачность) в процентах.
По желанию
Если слой изображения (кроме фонового) активен, то установите флажок Preserve Transparency (Сохранить прозрачность), чтобы изменить цвет только видимых областей слоя.По желанию
Задайте значения параметров группы Rendering (Рендеринг) – радиус растушевки и режим сглаживания. - Щелкните по кнопке ОК (рис. 16.44 и 16.45).
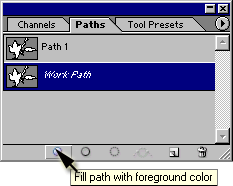
Рис. 16.42. Кнопка операции заливки контура
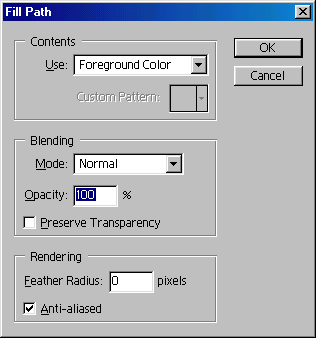
Рис. 16.43. Окно опций операции заливки
Чтобы залить контур с использованием текущих значений параметров данной операции, выберите имя контура и щелкните по кнопке Fill path with foreground color, находящейся внизу палитры Paths.
С помощью окна Layer Style (Стиль слоя) к контуру отсечения можно применить эффект Color Overlay (Наложение цвета), предварительно указав параметры операции (см. главу 14, раздел "Применение эффекта Color Overlay").
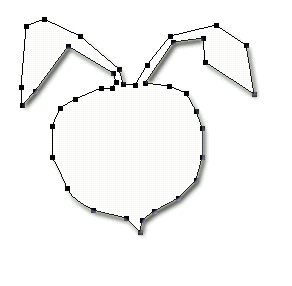
Рис. 16.44. Исходный контур
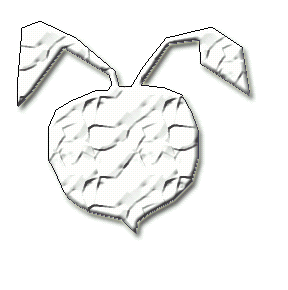
Рис. 16.45. Контур, заполненный узором при 50% непрозрачности
