Создание градиентной сетки
Для конвертирования простейшего контура с заливкой в объект с градиентной сеткой следует этот контур выделить, включить инструмент Gradient Mesh (Градиентная сетка) ( ) и щелкнуть в пределах контура необходимое число раз (рис. 8.5). Это самый экономный способ конвертирования.
) и щелкнуть в пределах контура необходимое число раз (рис. 8.5). Это самый экономный способ конвертирования.
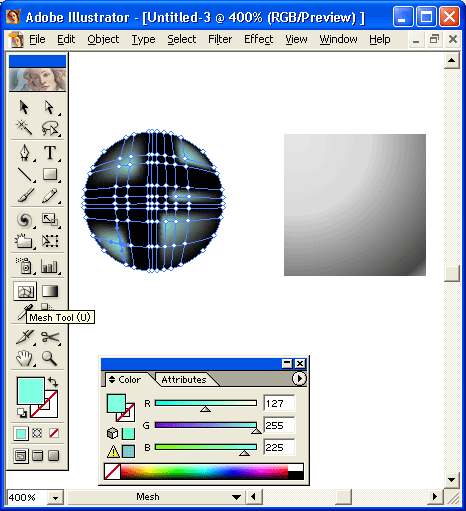
Рис. 8.5. Инструмент Gradient Mesh в палитре инструментов и работа с ним
При работе со сложным объектом стоит предпочесть команду Create Gradient Mesh (Создать градиентную сетку) меню Object (Объект), которая выводит на экран одноименное окно (рис. 8.6).
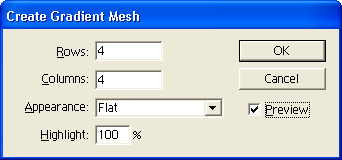
Рис. 8.6. Диалоговое окно Create Gradient Mesh
В полях Rows (Ряды) и Columns (Колонки) следует ввести значения, определяющие размерность градиентной сетки в диапазоне от 1 до 40.
В раскрывающемся списке Appearance (Тип) представлены три варианта направления растяжки (рис. 8.7).
- Вариант Flat (Плоский) сохраняет исходный цвет объекта и не создает растяжки.
- Вариант То Center (К центру) создает растяжку к более светлому в центре объекта.
- Вариант То Edge (К краю) создает растяжку к более светлому по краю объекта.
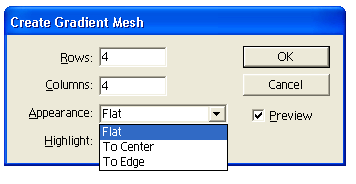
Рис. 8.7. Примеры растяжки при различных вариантах
В поле Highlight (Подсветка) можно задать уровень осветления цвета объекта в диапазоне от 0% (исходный цвет объекта) до 100% (белый цвет).
