Палитра Layers
В палитре отображаются имена слоев, начиная с самого верхнего.
Текущий слой, группа или объект помечаются специальным знаком в виде треугольника ( ). Все операции (например, рисование, перемещение, вставка объектов из буфера обмена Clipboard) осуществляются только на активном слое. Если на каком-либо слое имеются выделенные объекты, то в строке этого слоя в правой части отображается цветной квадратик.
). Все операции (например, рисование, перемещение, вставка объектов из буфера обмена Clipboard) осуществляются только на активном слое. Если на каком-либо слое имеются выделенные объекты, то в строке этого слоя в правой части отображается цветной квадратик.
Для активизации любого слоя достаточно щелкнуть левой кнопкой мыши на строке этого слоя или группы. Если слой или группа содержит другие слои или группы, следует нажать на треугольную стрелку ( ), чтобы "развернуть" вложенные слои или объекты, входящие в группу (рис. 9.2). С помощью этой же стрелки информация "сворачивается".
), чтобы "развернуть" вложенные слои или объекты, входящие в группу (рис. 9.2). С помощью этой же стрелки информация "сворачивается".
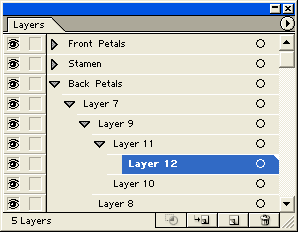
Рис. 9.2. "Вложенные" слои
Вид палитры можно изменить. Для этого необходимо выполнить команду Palette Options (Параметры палитры), которая открывает диалоговое окно Layers Palette Options (Параметры палитры "Слои") (рис. 9.3), в котором можно установить следующие параметры.
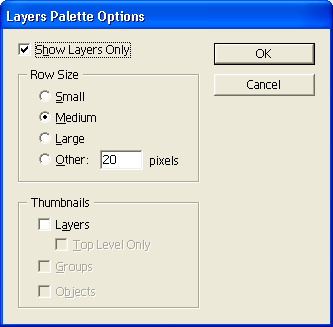
Рис. 9.3. Диалоговое окно Layers Palette Options
Флажок Show Layers Only (Отображать только слои) обеспечивает отображение в палитре Layers (Слои) только слоев, группы и объекты не отображаются.
В группе Row Size (Высота строки) можно выбрать один из вариантов высоты строки:
- Small (Маленькая);
- Medium (Средняя);
- Large (Большая);
- Other (Другая) – дает возможность определить произвольную высоту в диапазоне от 12 до 100 пикселов.
В группе Thumbnails (Миниатюры) можно выбрать варианты отображения уменьшенных изображений слоев, групп или объектов:
- Layers (Для слоев);
- Top Level Only (Только для заглавных слоев);
- Groups (Для групп);
- Objects (Для объектов).
О назначении кнопок, расположенных в нижней части палитры, см. в разд. "Создание нового слоя" и "Удаление слоев" данной главы.
