Создание нового слоя
Как уже было сказано выше, каждый новый документ программы Adobe Illustrator по умолчанию содержит один слой с именем Layer 1. Пользователь может создавать произвольное число слоев, ограничение может быть вызвано только чисто техническими параметрами компьютера.
Создать новый слой можно несколькими способами.
- Щелчок на кнопке Create New Layer (Создать новый слой) (
 ) в нижней части палитры создает новый слой с именем и параметрами, принятыми по умолчанию. Слой располагается над активным слоем или группой.
) в нижней части палитры создает новый слой с именем и параметрами, принятыми по умолчанию. Слой располагается над активным слоем или группой. - Щелчок на той же кнопке, но с нажатой клавишей CTRL создает новый слой с параметрами по умолчанию и располагает его выше всех имеющихся слоев, а с нажатой комбинацией клавиш CTRL + ALT – ниже активного слоя.
- Щелчок на кнопке Create New Sublayer (Создать новый вложенный слой) (
 src) в нижней части палитры создает новый слой в пределах активного слоя, с параметрами по умолчанию.
src) в нижней части палитры создает новый слой в пределах активного слоя, с параметрами по умолчанию. - Перемещение строки слоя, группы или объекта на кнопки Create New Layer (Создать новый слой) или Create New Sublayer (Создать новый вложенный слой) приводит к созданию их дубликатов. К их именам добавляется слово "сору".
- Щелчок на кнопках Create New Layer (Создать новый слой) и Create New Sublayer (Создать новый вложенный слой) с нажатой клавишей ALT выводит на экран диалоговое окно Layer Options (Параметры слоя) (рис. 9.4), в котором можно изменить параметры, предлагаемые программой по умолчанию.
- Это же диалоговое окно вызывается командой New Layer (Новый слой) меню палитры, которая открывается щелчком на кнопке с треугольной стрелкой в правой части палитры.
В поле Name (Имя) взамен предлагаемого программой можно ввести произвольное имя, которое поможет самому исполнителю и особенно любому другому пользователю "разобраться в устройстве" документа.
Список Color (Цвет) предлагает выбор цвета, которым будут помечаться проволочные контуры выделенных объектов данного слоя. Информацию об этом см. в разд. "Определение "цвета " слоя " данной главы.
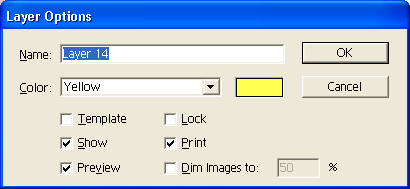
Рис. 9.4. Диалоговое окно Layer Options
Ниже в диалоговом окне расположены шесть флажков, установка которых влияет на тип создаваемого слоя, на его отображение на экране и печать.
- Флажок Template (Шаблон) превращает данный слой в шаблонный. При этом некоторые другие флажки становятся недоступными. Информацию об этом см. в разд. "Создание шаблонного слоя" данной главы.
- Флажок Show (Показать) обеспечивает отображение или не отображение слоя на экране. Подробнее об этом см. в разд. "Временное удаление слоев с экрана" настоящей главы.
- Флажок Print (Печатать) обеспечивает избирательную печать – определяет, выводить данный слой на печать или нет (см. разд. "Печать отдельных слоев" данной главы).
- Флажок Preview (Иллюстрация) регулирует режим отображения слоя:
- при установленном флажке – режим Preview (Иллюстрация), т. е. полноцветное отображение;
- при снятом флажке – режим Outline (Контурный), т. е. отображение только математических контуров. Информацию об этом см. в разд. "Отображение слоев в контурном режиме" данной главы.
- Флажок Dim Images to (Фоновый режим) определяет режим отображения пиксельных изображений, импортированных или полученных в результате растеризации (команда Rasterize (Растеризовать) меню Object (Объект)), а значение в процентах в поле справа – это уровень серого тона, которым данные изображения выводятся на экран. Подробнее об этом см. в разд. "Отображение пиксельных изображений" данной главы.
- Флажок Lock (Закрепить) служит для фиксирования слоя и предотвращения любых изменений на этом слое (см. разд. "Фиксирование слоев" данной главы).
Для изменения параметров уже существующего слоя следует его выделить и выполнить команду Options for <имя слоя> (Параметры для) меню палитры или двойной щелчок на соответствующей строке слоя. В результате открывается диалоговое окно Layer Options (Параметры слоя).
