Изменение порядка слоев. Удаление слоев.
С помощью изменения порядка слоев можно достаточно просто манипулировать большими массами объектов. Для этого требуется простое действие: в палитре захватить строку выделенного слоя, даже если он фиксирован или "невидим", и "перетащить" ее выше или ниже в "стопке" слоев. Ориентироваться нужно по положению следующих элементов:
- две линии со.стрелками на краях (рис. 9.11): при отпускании кнопки мыши перемещаемый слой занимает положение между слоями;
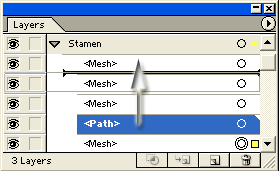
Рис. 9.11. Изменение порядка слоев в палитре Layers (положение перемещаемого слоя индицируется двумя линиями)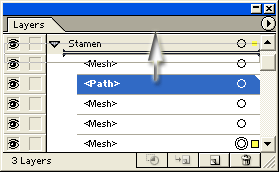
Рис. 9.12. Изменение порядка слоев в палитре Layers (положение перемещаемого слоя индицируется треугольной стрелкой) - треугольная стрелка (рис. 9.12): при отпускании кнопки мыши перемещаемый слой размещается на этом слое.
С помощью команды Reverse Order (Обратный порядок) меню палитры можно изменить порядок расположения выделенных слоев, групп в вертикальной "стопке". Объекты изменяют порядок в пределах того слоя, на котором они расположены.
Если в документе имеются объекты в группе маскирования, то при настоятельной необходимости поменять порядок слоев с объектами, входящими в маску, следует обратить особое внимание на расположение объектов и предпринять шаги по сохранению маски или ее перегруппировке.
Удаление слоев
Все, что создано, можно когда-нибудь удалить. Слои, группы и объекты не исключение. Выделенный в палитре слой, а вместе с ним и все группы и объекты, выделенная в палитре группа, а вместе с ней и объекты, отдельные выделенные объекты удаляются одним из следующих способов:
- щелчок на кнопке Trash (Корзина) (
 ) в нижней части палитры;
) в нижней части палитры; - буксировка строки с именем слоя на кнопку Trash (Корзина) (
 );
); - выполнение команды Delete <имя> (Удалить) меню палитры Layers (Слои).
Разумеется, неплохо перед удалением слоя или группы посмотреть их содержимое (например, отключив все остальные) и убедиться, что на этом слое или в этой группе не осталось полезных объектов. Осторожность при удалении сбережет нервы и время.
