Трассировка отсканированного изображения
Самый простой способ перевода растровой картинки в векторную – использование специальных программ или инструментов векторных редакторов, которые рисуют контуры на основе исходного растрового изображения. Для этого процесса существует официальный термин "векторизация", но профессионалы предпочитают использовать слово "трассировка" – от английского trace (чертить). У Adobe Systems есть специальная программа под названием Streamline, а в самом Illustrator – инструмент Auto Trace (Автоматическая трассировка), расположенный в нижней части палитры инструментов (рис. 1.6).
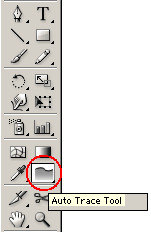
Рис. 1.6. Инструмент Auto Trace на палитре инструментов
Использовать его очень просто:
- Создайте новый документ командой File › New (Файл › Новый) или нажмите сочетание клавиш CTRL + N. Появится окно New Document (Новый документ), в котором нужно ввести размеры и некоторые другие параметры.
Совет
Если не хотите тратить время на ввод значений в это окно, воспользуйтесь сочетанием не CTRL + N, a CTRL + ALT + N, которое создаст документ с последними примененными настройками. - Поместите в созданный документ отсканированное изображение. Для этого выполните команду File › Place (Файл › Поместить) и в появившемся окне выберите имя файла, в котором находится результат сканирования. Растровое изображение появится в центре листа документа.
- Щелкните на значке инструмента Auto Trace (Автоматическая трассировка) на палитре инструментов. Инструмент станет активным.
- Подведите курсор к краю растрового изображения и щелкните на нем. Тут же появится векторный контур, который будет приблизительно соответствовать линии, разделяющей разные цветовые области (рис. 1.7).
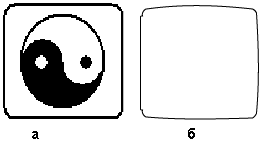
Рис. 1.7. а – растровое изображение и б – векторный контур, который образовался после первого использования инструмента Auto TraceСовет
Все создаваемые объекты по умолчанию имеют белую заливку и черную обводку. Поэтому после первого использования инструмента Auto Trace (Автоматическая трассировка) будет создан контур, который спрячет под собой внутреннюю область исходного изображения. Кроме того, если растровая картинка черная, черный контур не будет на ней виден. Рекомендуем перед началом трассировки отменить заливку, а цвет обводки сделать контрастным. Для этого можно воспользоваться палитрой Color (Цвет) (рис. 1.8), в левом верхнем углу которой находятся два квадрата.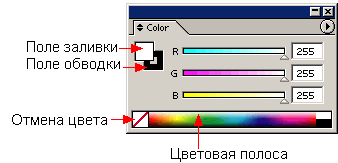
Рис. 1.8. Палитра ColorЛевый верхний квадрат определяет цвет заливки. Щелкните на нем, а затем на перечеркнутом квадратике в левом нижнем углу. Теперь у всех вновь создаваемых фигур заливка будет отсутствовать. После этого щелкните на поле обводки и присвойте ей яркий, например, красный цвет, выбрав его на цветовой полосе в нижней части палитры.
- Повторите действие, описанное в пункте 4, применяя инструмент Auto Trace (Автоматическая трассировка) на каждой границе между цветами. В конце концов должна получиться комбинация контуров (рис. 1.9).
