Трассировка отсканированного изображения
Сначала сделаем прямые участки идеально прямыми, так как в результате трассировки получились немного изогнутые контуры (рис. 1.15).
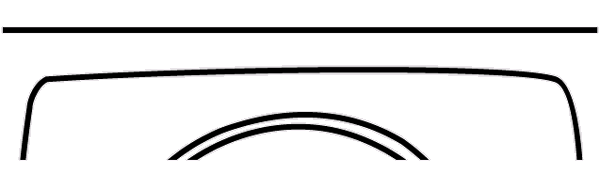
Рис. 1.15. Граница изображения после трассировки (для сравнения над ней проведена горизонтальная прямая)
Для этого выберите инструмент  , который называется Convert Anchor Point (Изменить якорную точку) и служит для изменения типа узлов. Щелкните этим инструментом на якорных точках, от которых начинаются прямые участки контура. Узлы превратятся в острые, а сегменты – в отрезки (рис. 1.16).
, который называется Convert Anchor Point (Изменить якорную точку) и служит для изменения типа узлов. Щелкните этим инструментом на якорных точках, от которых начинаются прямые участки контура. Узлы превратятся в острые, а сегменты – в отрезки (рис. 1.16).
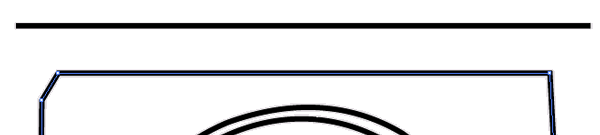
Рис. 1.16. Первый этап исправления границы знака
Граница стала прямой, но тут выяснилось, что внешний и внутренний контуры не параллельны. Это произошло из-за того, что узлы внутреннего контура находятся на разной высоте. Выделяем инструментом  Direct Selection (Частичное выделение) узлы, которые нужно выровнять, и выполняем команду Object › Path › Average (Объект › Путь › Усреднить).
Direct Selection (Частичное выделение) узлы, которые нужно выровнять, и выполняем команду Object › Path › Average (Объект › Путь › Усреднить).
Совет
Лучше не "блуждать" по меню, а просто нажать сочетание клавиш CTRL + ALT + J. Это и быстрее, и на присутствующих производит неизгладимое впечатление. Когда заказчик не видит, какое именно действие вы выполняете, он склонен считать вас кем-то вроде шамана-вуду и относится соответственно: с опаской и уважением.
Появится окно Average (Усреднить) (рис. 1.17). В данном случае нужно выбрать вариант Horizontal (Горизонталь). Когда будете исправлять левую или правую границы, воспользуйтесь вариантом Vertical (Вертикаль).
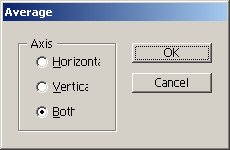
Рис. 1.17. Окно Average
Проделайте описанные выше операции со всеми четырьмя сторонами границы знака. Если окажется, что на прямом участке оказался лишний узел, удалите его инструментом  Delete Anchor Point (Удалить якорную точку). Если узла где-то не хватает, добавьте его с помощью инструмента
Delete Anchor Point (Удалить якорную точку). Если узла где-то не хватает, добавьте его с помощью инструмента  Add Anchor Point (Добавить якорную точку) или перетащите инструментом Direct Selection (Частичное выделение).
Add Anchor Point (Добавить якорную точку) или перетащите инструментом Direct Selection (Частичное выделение).
Сложнее редактировать закругленные участки знака. Попробуем, например, придать центральным кружочкам форму правильных окружностей. Для этого нам вновь понадобится инструмент Convert Anchor Point (Изменить якорную точку). Щелкните им на одной из якорных точек и, не отпуская кнопку мыши, отведите курсор в сторону. За ним потянется маркер направляющей, причем с противоположной стороны узла будет строиться симметричная направляющая (рис. 1.18).
— Регулярная проверка качества ссылок по более чем 100 показателям и ежедневный пересчет показателей качества проекта.
— Все известные форматы ссылок: арендные ссылки, вечные ссылки, публикации (упоминания, мнения, отзывы, статьи, пресс-релизы).
— SeoHammer покажет, где рост или падение, а также запросы, на которые нужно обратить внимание.
SeoHammer еще предоставляет технологию Буст, она ускоряет продвижение в десятки раз, а первые результаты появляются уже в течение первых 7 дней. Зарегистрироваться и Начать продвижение
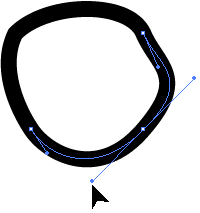
Рис. 1.18. Редактирование гладкого узла инструментом Convert Anchor Point
