Эффекты группы 3D. Extude and Bevel.
Группа настроек Surface (Поверхность) обычно состоит только из списка, но при щелчке на кнопке More Options (Больше настроек) появляются дополнительные параметры. Назначение этой секции – управление режимом отображения затемненных участков объекта.
Внимание
На рис. 6.1 вместо кнопки More Options (Больше настроек) присутствует Fewer Options (Меньше настроек), которая возвращает окно в компактный режим отображения.
Surface (Поверхность). Тип тени:
- Wireframe (Каркас) – тень отсутствует, все грани прозрачны, отображаются только ребра фигуры (рис. 6.13, а);
- No Sading (Без тени) – все боковые поверхности черные (рис. 6.13, б);
- Diffuse Sading (Рассеянная тень) – поверхности открашены в соответствии с тем, как на них падает освещение (рис. б. 13, в); имитирует естественную тень на матовых поверхностях;
- Plastic Sading (Пластическая тень) – имитация тени на глянцевых поверхностях. Дает результат, похожий на предыдущий.
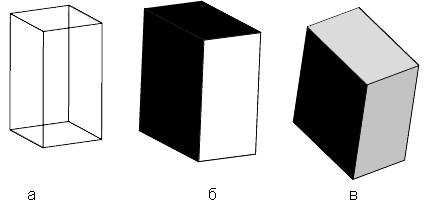
Рис. 6.13. Режимы отображения тени: а – Wireframe, б – No Sading, в – Diffuse Sading или Plastic Sading
Для Wireframe (Каркас) и No Sading (Без тени) нет возможности настраивать параметры источника света. Для Diffuse Sading (Рассеянная тень) существуют следующие настройки.
Окно освещения (рис. 6.14), которое позволяет добавлять, перемещать и удалять источники света – белые маркеры на сером круге. Для добавления источника щелкните на . Маркер, заключенный в черный квадрат, будем называть активным или выделенным. Выделенный источник можно удалить, щелкнув на
. Маркер, заключенный в черный квадрат, будем называть активным или выделенным. Выделенный источник можно удалить, щелкнув на  Перемещая маркеры мышью, вы изменяете положение источников света относительно объекта.
Перемещая маркеры мышью, вы изменяете положение источников света относительно объекта.

Рис. 6.14. Окно освещения
Особо следует оговорить роль кнопки, расположенной слева от  . Она определяет, где находится источник света:
. Она определяет, где находится источник света:
 – перед объектом;
– перед объектом; – за ним; в последнем случае маркер источника света становится черным, а при выделении вокруг него возникает белый квадратик.
– за ним; в последнем случае маркер источника света становится черным, а при выделении вокруг него возникает белый квадратик.- Щелчок на
 переносит источник света за объект и кнопка превращается в
переносит источник света за объект и кнопка превращается в  . и наоборот.
. и наоборот.
- Light Intensity (Интенсивность света) – яркость активного источника.
- Ambient Light (Окружающий свет) – яркость фонового рассеянного света.
- Blend Steps (Градации перехода). Чем выше значение этого параметра, тем более плавным получается переход освещенности в тени.
- Shading Color (Цвет тени).
- Для Plastic Sading (Пластическая тень) настройки аналогичны описанным выше, но появляются еще два параметра:
- Highlight Intensity (Интенсивность блика). Яркость бликов, возникающих от источников света на боковой поверхности.
- Highlight Size (Размер блика).
- Две настройки, не связанные с источниками света, расположены в нижней части окна.
- Preserve Spot Colors (Сохранять смесевые цвета). Позволяет при применении эффекта не преобразовывать смесевые цвета в триадные.
- Draw Hidden Faces (Рисовать скрытые поверхности). Если эта опция активна, будут нарисованы даже те поверхности, которые не видны в данной проекции. Это нужно в тех случаях, когда вы планируете после применения эффекта преобразовать объект командой Object › Expand (Объект › Преобразовать) и работать с каждой поверхностью отдельно.
- Кнопка Map Art (Карта изображения) вызывает окно (рис. 6.15), в котором можно управлять расположением изображений на поверхности трехмерного объекта.
