Защитная сетка
Кроме того, вы можете сразу строить нерегулярную сетку, используя свойства пошагового перехода(бленда).
- Нарисуйте линии, которые будут являться граничными объектами создаваемого бленда. Лучше, если это будут вариации на тему одной и той же кривой (рис. 10.11).
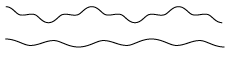
Рис. 10.11. Исходные линии для создания бленда - Расположите одну линию немного выше верхней границы бейджа, вторую – немного ниже нижней. Создайте сетку немного больше документа для того, чтобы можно было отрезать неаккуратные краевые эффекты.
- Постройте бленд между граничными линиями (рис. 10.12).
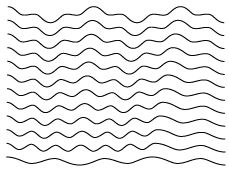
Рис. 10.12. Созданный бленд - Нарисуйте изогнутую линию, которая станет новым путем перехода (рис. 10.13).
Совет
Не делайте ее слишком изогнутой и с большим количеством изгибов. Учтите, что бленд будет перестроен в соответствии с размерами и положением нового пути перехода. Поэтому нарисованная линия должна быть немного длиннее высоты бейджа и располагаться в центре документа.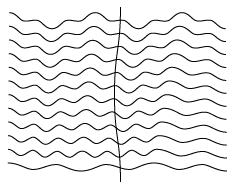
Рис. 10.13. Новый путь перехода для бленда - Выделите бленд вместе с нарисованной линией и выполните команду Object › Blend › Replace Spine (Объект › Переход › Заменить путь перехода). В результате сетка немного изогнется (рис. 10.14).
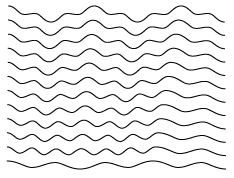
Рис. 10.14. Результат выполнения команды Object › Blend › Replace Spine - Трансформируя граничные линии и путь перехода, можно получить более сложные фактуры (рис. 10.15).
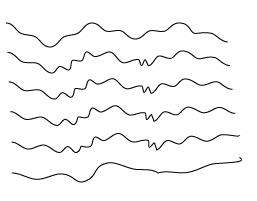
Рис. 10.15. Результат трансформирования граничных объектов и пути перехода
Внимание
Для редактирования только граничных объектов выделяйте их инструментом Group Selection (Групповое выделение).
Лучшего эффекта можно добиться, если наложить друг на друга несколько различных по структуре и цвету нерегулярных сеток.
