Рисунок на защитной сетке
Авторы надеются, что, немного поэкспериментировав, вы сможете создать достаточно эффектную сетку, которая впечатлит заказчика. Но есть опасность, что он заподозрит вас в плагиате. Дескать, не сами вы эту сетку придумали, а просто украли у кого-то и теперь выдаете за свое творение. Самый лучший способ убедить его – персонифицировать созданное вами изображение. Это означает, что на сетке будет стоять своего рода подпись, индивидуальная отметка. Например, логотип или фирменный знак.
Самый простой способ создать рисунок на защитной сетке – организовать его за счет утолщения линий. В программе Adobe Illustrator есть все необходимое для этой операции.
- В качестве основы возьмем достаточно простую сетку из пересекающихся волнистых линий (рис. 10.16).
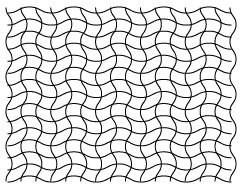
Рис. 10.16. Исходная сетка - Скопируйте сетку на новый слой. Слой с исходной сеткой "заприте", поставив отметку
 напротив его имени на палитре Layers (Слои), и сделайте его невидимым, сняв отметку
напротив его имени на палитре Layers (Слои), и сделайте его невидимым, сняв отметку  (рис. 10.17).
(рис. 10.17). 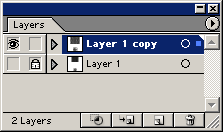
Рис. 10.17. Так выглядит "запертый" и невидимый слой Layer 1 на палитре Layers - Если сетка – это единственное, что есть на текущем слое, перетащите его название на значок. Будет создан новый слой с тем же содержимым.
- На новом слое наложите поверх сетки знак "инь и ян" (рис. 10.18). Проверьте, чтобы знак представлял собой единую составную линию, а не группу.
Совет
Для верности выделите знак и выполняйте команды Object › Compound Path › Release (Объект › Составной путь › Отменить) и Object › Ungroup (Объект › Разгруппировать) до тех пор, пока они не перестанут быть активными. После этого выполните Object › Compound Path › Make (Объект> Составной путь › Создать).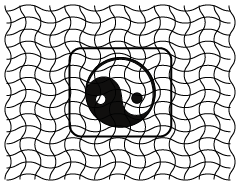
Рис. 10.18. Сетка с наложенным на нее знаком - Увеличьте толщину линий сетки в три раза. Затем выделите сетку вместе со знаком и выполните команду Object › Clipping Mask › Make (Объект › Маска › Создать) (рис. 10.19).
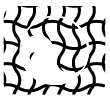
Рис. 10.19. Результат наложения маски - Сделайте слой с исходной сеткой видимым (рис. 10.20).
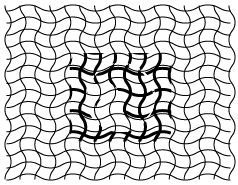
Рис. 10.20. Сетка с рисунком
Имейте в виду: чем гуще будет исходная сетка, тем лучше будет читаться рисунок.
Более сложные способы нанесения изображения на сетку – градация толщины линий в зависимости от яркости изображения, "продавливание" сетки и другие – требуют применения специального программного обеспечения. Однако и описанный метод, скорее всего, впечатлит даже привередливого заказчика.
Внимание
Учтите, что изображение с большим количеством деталей простым утолщением линий передать не удастся. Фотографию также невозможно передать таким способом.
