Подготовка документа к работе
Не беспокойтесь, речь пойдет не о подделке документов и не о выпуске денежных знаков без лицензии. Производство ценной бумаги – процесс сложный, требующий не только усилий дизайнера, но и применения специальных полиграфических технологий, не говоря уже об особой бумаге, красках и специфических средствах защиты.
Однако любой, даже начинающий оператор, вооруженный Adobe Illustrator, может довольно быстро создать документ, напоминающий ценную бумагу и выполняющий некоторые ее функции. Изображение будет солидно выглядеть, качественно печататься даже на обычном цветном лазерном принтере, но плохо воспроизводиться копированием.
Рассмотрим алгоритм создания пропуска или бейджа.
Ценная бумага – всегда сложный, насыщенный графикой документ. Поэтому перед началом ее создания следует потратить несколько минут на подготовку. Прежде всего выберите правильный размер документа. Командой File › Document Setup (Файл › Настройки документа) (CTRL + ALT + P) откройте окно Document Setup (Настройки документа) (рис. 10.1).
Предположим, размер пропуска – 70 х 100 мм. Введем эти значения в поля Width (Ширина) и Height (Высота). Поскольку документ должен иметь портретную ориентацию (ширина меньше высоты), установите переключатель Orientation (Ориентация) в положение  . Щелкните на кнопке ОК.
. Щелкните на кнопке ОК.
Внимание
При создании нового файла командой CTRL + N размеры и ориентацию лучше установить сразу, введя значения в соответствующие поля окна New Document (Новый документ) (рис. 10.2).
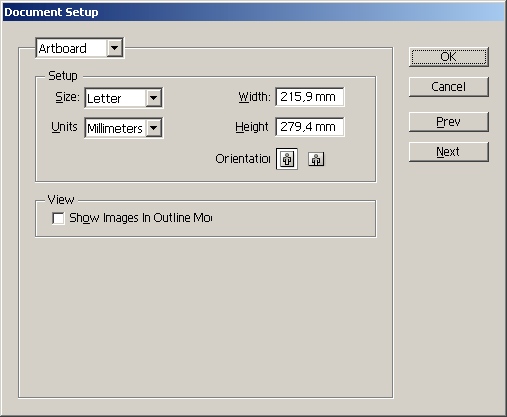
Рис. 10.1. Окно Document Setup
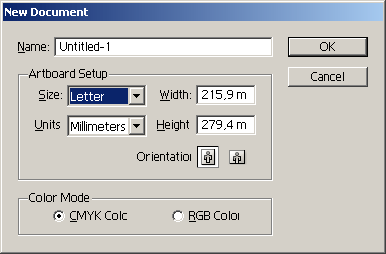
Рис. 10.2. Окно New Document
В результате размер листа документа Illustrator стал равен размеру пропуска. Это удобно по двум причинам. Во-первых, вы видите, как расположены объекты по отношению к границам документа. Во-вторых, нажатие сочетания клавиш CTRL + O позволит увидеть пропуск целиком, причем в оптимальном масштабе.
Теперь выставим начало координат в левый нижний угол. Для этого командой View › Show Rulers (Вид › Показать линейки) вызовите на экран размерные линейки и щелкните на значке начала координат, расположенном в верхнем левом углу документа. В результате левый нижний угол будет иметь координаты (0, 0).
