Упражнение 2.1. Построение прямоугольников.
Выполняя это упражнение, мы познакомимся с основным способом построения прямоугольников, а заодно и с некоторыми вспомогательными элементами рабочей среды CorelDRAW 12.
- Создайте новый документ. Для этого упражнения можно выбрать лист бумаги с произвольной ориентацией любого размера.
- Щелкните на кнопке инструмента Rectangle (Прямоугольник) в наборе инструментов. После этого указатель мыши на экране примет форму перекрестья с прямоугольником (рис 2.2) – это визуальное подтверждение того, что в настоящий момент активен инструмент построения прямоугольников.
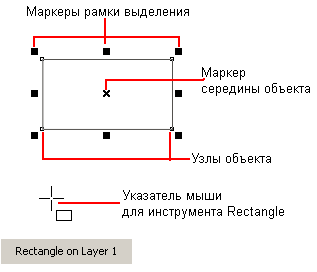
Рис. 2.2. Выделенный прямоугольник, элементы рамки выделения и сообщение в строке состоянияСделать активным инструмент Rectangle (Прямоугольник) можно и другими способами, например щелкнув правой кнопкой мыши на свободном месте страницы и выбрав в контекстном меню команду F6. Для CorelDRAW вообще очень характерно, что одного эффекта можно добиться несколькими способами, и каждый пользователь выбирает тот из них, который наиболее соответствует его стилю работы. Здесь и далее мы будем выбирать в качестве основного прием, ориентированный на работу с мышью, обращаясь к альтернативам только в тех случаях, когда они дают какие-либо дополнительные возможности. Исчерпывающее описание приемов работы приведено в официальном руководстве по CorelDRAW 12 и фирменной документации на программу.
- Чтобы построить прямоугольник, перетащите указатель инструмента Rectangle (Прямоугольник) по диагонали создаваемого объекта. Обратите внимание, что в процессе перетаскивания указателя мыши в строке состояния выводятся текущие значения высоты и ширины прямоугольника, а на экране отображается его постоянно меняющийся абрис. В момент отпускания кнопки мыши при окончании перетаскивания на экране появляется прямоугольник в окружении маркеров рамки выделения и с маркером середины, а в строке состояния – сообщение о том, что выделен объект, относящийся к классу прямоугольников (см. рис. 2.2).
Рамкой выделения называется группа из восьми маркеров (небольших квадратов с черной заливкой), обозначающих на экране габариты выделенного объекта или нескольких объектов. В центре рамки выделения находится маркер середины в виде косого крестика. Элементы рамки выделения используются при преобразованиях объектов, которые обсуждаются в следующих уроках. В настоящий момент для нас важно, что на панели атрибутов и в строке состояния отображаются сведения о выделенном объекте.
После создания любого графического объекта CorelDRAW он сразу же становится выделенным, и вокруг него появляется рамка выделения.
В версии 12 программы появилось нововведение – теперь при наведении указателя мыши на выделенный объект на экране появляются цветные надписи, соответствующие названию той части объекта, на которой находится указатель. Попробуйте перемещать указатель мыши по периметру выделенного прямоугольника, и вы увидите появляющиеся надписи: edge (при наведении указателя на границу), node (при наведении на узел), midpoint (в момент совмещения указателя с серединой стороны). При наведении указателя мыши на маркер середины появляется надпись center.
