Скос объектов. Блокировка объектов.
Скосом объекта называется специфическое искажение его формы, суть которого проще всего поясняется физической аналогией. Представим себе, что объект изображен на прямоугольном листе эластичной пленки, верхний и нижний края которой закреплены на жестких планках. Если нижнюю планку закрепить, а верхнюю сдвигать вправо или влево параллельно нижней, то прямоугольник превратится в параллелограмм, исказив изображенный на пленке объект. Преобразование скоса можно выполнять, смещая любую из сторон рамки выделения. Чтобы выполнить скос выделенного объекта инструментом Pick (Выбор), следует еще раз щелкнуть на объекте указателем инструмента, а затем навести указатель на любой из четырех маркеров скоса, в которые превращаются средние маркеры рамки выделения. Указатель примет форму двух стрелок, направленных навстречу друг другу. Перетаскивая маркер скоса таким указателем, можно выполнить преобразование скоса выделенного объекта.
Управляющим параметром преобразования скоса является угол скоса. В приведенной выше аналогии это угол, который образует с вертикалью боковой край эластичной пленки после смещения верхней планки. Поскольку скос можно выполнять как по горизонтали, так и по вертикали, таких управляющих параметров два. В CorelDRAW установлена максимальная абсолютная величина угла скоса – она равна 75°. С помощью элементов управления пристыковываемого окна Transformation (Преобразование), доступ к которым открывается после щелчка на кнопке Skew (Скос), преобразование скоса можно выполнить с большей точностью (рис. 5.10). Более того, можно одновременно задать углы скоса по горизонтали и вертикали, а также выбрать неподвижную точку преобразования с помощью группы флажков.
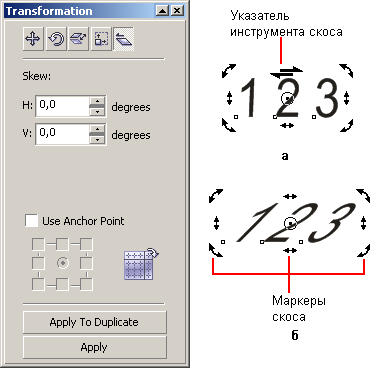
Рис. 5.10. Элементы управления скосом объекта в пристыковываемом окне Transformation и пример скоса объекта: а – выделенный объект, б– результат его скоса
Кнопка Apply To Duplicate (Применить к копии), как и в предыдущих случаях, позволяет применить преобразование не к самому выделенному объекту, а к его копии.
Блокировка объектов
Чтобы исключить случайные преобразования объекта, его можно заблокировать. Заблокированный объект можно включить в выделение, но никакие преобразования на него не действуют. Нельзя также поменять атрибуты заливки и обводки заблокированного объекта (см. уроки 6 и 7).
Чтобы заблокировать объект, выделите его, а затем выберите команду Arrange › Lock Object (Монтаж › Заблокировать объект). Маркеры рамки выделения примут вид замочков, означающих, что объект заблокирован. После этого при выделении объекта в строке состояния перед характеристикой объекта будет выводиться сообщение Locked (Заблокирован).
Для отмены блокировки объекта выделите его (щелчком непосредственно на объекте – растягивание рамки выделения вокруг объекта не сработает) и выберите команду Arrange › Unlock Object (Монтаж › Разблокировать объект). Для отмены блокировки всех заблокированных объектов документа можно воспользоваться командой Arrange › Unlock All Objects (Монтаж › Разблокировать все объекты), причем предварительного выделения объектов не требуется.
