Координатные сетки
Координатной сеткой называется совокупность горизонтальных и вертикальных линий, размещенных с фиксированным шагом. Как мы увидим в дальнейшем, эти линии располагаются на отдельном слое, недоступном для редактирования, поэтому их невозможно изменить. Кроме того, объекты, расположенные на этом слое, по умолчанию даже не отображаются на экране.
Чтобы увидеть координатную сетку, выберите команду View › Grid (Вид › Координатная сетка). Цветные линии координатной сетки появятся на экране, закрывая "сеткой" с прямоугольными ячейками все пространство окна документа (рис. 9.2).
Обратите внимание на то, что в начале координат страницы находится пересечение горизонтальной и вертикальной линий сетки. Остальные линии проведены параллельно им с заданным шагом. Конечно, на листе бумаги в клеточку рисовать удобнее, но если бы возможности координатной сетки ограничивались только ее отображением на экране, такой инструмент был бы не слишком полезен.
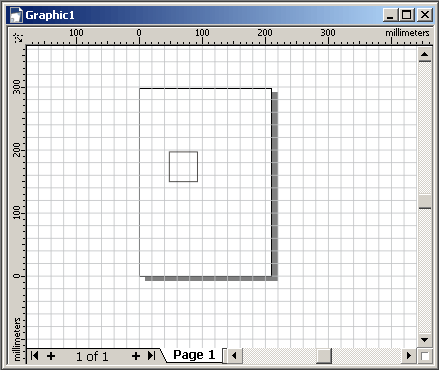
Рис. 9.2. Координатная сетка с шагом 25 мм по обеим координатам
Команда View › Snap To Grid (Вид › Привязать к сетке) включает режим привязки к линиям сетки. То есть все вновь создаваемые, редактируемые или перемещаемые объекты будут "притягиваться" к линиям координатной сетки. Это позволяет выравнивать объекты и строить новые объекты с габаритными размерами, кратными шагу координатной сетки. Мы уже пользовались этим приемом в одном из предыдущих уроков.
На панели атрибутов, появляющейся при отмене выделения всех объектов, имеется кнопка Snap To Grid (Привязать к сетке), которая позволяет быстро включать или отключать режим привязки к сетке.
В режиме привязки к сетке к ближайшему узлу координатной сетки привязывается структурный элемент выделенного объекта, располагающийся при перетаскивании ближе всего к указателю мыши, – его название отображается на экране цветной надписью. Если воспользоваться метафорой, то можно сказать примерно так: та точка контура, за которую мы перетаскиваем объект, и привязывается к узлам и линиям координатной сетки. При перетаскивании объекта за средний маркер рамки выделения к сетке привязывается центр этого объекта. Чтобы задать шаг линий координатной сетки, проделайте следующую процедуру.
- Выберите команду Tools › Options (Сервис › Режимы)
- В иерархическом списке, расположенном в левой части раскрывшегося диалогового окна, выберите пункт Document › Grid (Документ › Координатная сетка).
Оба этих шага можно объединить в одном, выбрав команду View › Grid And Ruler Setup (Вид › Настройка сетки и линеек).
- В раскрывшемся диалоговом окне настройки координатной сетки (рис. 9.3) установите переключатель Spacing (Шаг). Это позволит задать на следующем шаге расстояние между смежными линиями сетки. При установке переключателя Frequency (Частота) можно задать количество линий сетки, приходящихся на одно деление шкалы координатной линейки.
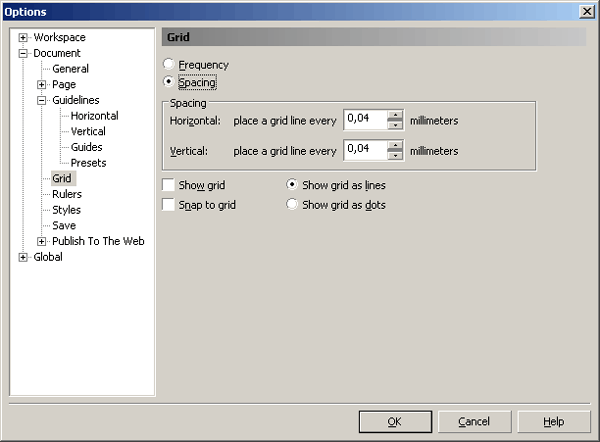
Рис. 9.З. Диалоговое окно настройки параметров координатной сетки - В счетчиках Horizontal (По горизонтали) и Vertical (По вертикали) в области Spacing (Шаг) установите значения шага сетки по горизонтали и по вертикали соответственно и щелкните на кнопке ОК.
