Размещение текста вдоль разомкнутой кривой и его отделение от траектории
Не будет значительным преувеличением сказать, что с помощью приемов, описанных в предыдущих уроках, мы можем сделать с фигурным текстом практически все что угодно, произвольным образом модифицируя и форму литер и их расположение. Однако в практической работе наличия теоретической возможности добиться какого-либо эффекта недостаточно – требуется, чтобы работу можно было выполнить достаточно быстро и просто. В самом деле: если вам, например, потребуется разместить текст рекламного объявления на завитках панциря улитки, вы можете разбить текст на отдельные символы, а затем размещать и разворачивать каждый из них индивидуально. Однако если в ходе работы над композицией потребуется не просто увеличить или уменьшить изображение улитки, а изменить количество витков ее панциря, вся кропотливая работа пойдет насмарку.
Арсенал средств, имеющихся в CorelDRAW 12, позволяет утверждать: если на решение какой-либо практической задачи у вас уходит слишком много сил или времени, скорее всего, вы решаете ее не лучшим способом. В рассмотренной выше задаче было бы целесообразно не дробить текст, а разместить его целиком на траектории. В результате этой операции образуется составной объект, в котором траектория играет роль управляющего, а размещенный на ней текст – роль подчиненного объекта. При этом текст, размещенный на траектории, можно как редактировать, так и форматировать, меняя большинство его атрибутов.
В этом уроке рассматриваются приемы размещения фигурного текста на траектории и настройки этого размещения. В некотором плане урок 16 является продолжением урока 4, поэтому перед ознакомлением с ним рекомендуется освежить в памяти приемы редактирования и форматирования фигурного текста.
В качестве траектории размещения фигурного текста могут выступать как незамкнутые объекты, например линии, построенные инструментом Bezier (Кривая Безье), так и замкнутые (например, многоугольники). После того как текст размещен на траектории, можно выполнять следующие операции форматирования, специфические только для составных объектов этого класса:
- задавать ориентацию символов относительно траектории;
- задавать дополнительное смещение базовой линии текста относительно траектории;
- выравнивать текст по вертикали относительно траектории по базовой линии, по средней линии текста, по его верхним или нижним выступающим элементам;
- задавать режим размещения текста по длине траектории;
- выбирать, на которой из двух сторон траектории размещать текст.
При этом сохраняется возможность выполнять и традиционные для входящих в составной объект компонентов операции форматирования и редактирования: можно редактировать текст, менять его атрибуты форматирования, а кривую, задающую траекторию размещения текста, редактировать при помощи инструмента Shape (Форма) приемами, описанными в уроке 5. При этом связь текста и траектории сохраняется, а необходимые изменения в изображение вносятся автоматически.
Как всякий составной объект CorelDRAW, текст, размещенный на траектории, может быть отделен командой Break Apart (Разъединить), после чего образуются два отдельных объекта – текст и объект, игравший роль его траектории. Хотя их связь утрачивается (дальнейшее редактирование траектории не оказывает воздействия на текст), текст сохраняет тот вид, который он имел до отделения от траектории. Для его превращения в обычный блок фигурного текста требуется отдельная операция выпрямления. Впрочем, текст не всегда после этого восстанавливается в исходном виде (см. далее).
— Регулярная проверка качества ссылок по более чем 100 показателям и ежедневный пересчет показателей качества проекта.
— Все известные форматы ссылок: арендные ссылки, вечные ссылки, публикации (упоминания, мнения, отзывы, статьи, пресс-релизы).
— SeoHammer покажет, где рост или падение, а также запросы, на которые нужно обратить внимание.
SeoHammer еще предоставляет технологию Буст, она ускоряет продвижение в десятки раз, а первые результаты появляются уже в течение первых 7 дней. Зарегистрироваться и Начать продвижение
О размещении на траектории связанных рамок простого текста рассказывалось в уроке 4.
Чтобы разместить вновь вводимый с клавиатуры текст на заранее построенной траектории, следует проделать следующие шаги.
- Выделите будущую траекторию инструментом Pick (Выбор).
- Выберите команду Text › Fit Text To Path (Текст › Текст вдоль кривой).
- Введите текст с клавиатуры.
То же самое можно проделать и без выбора команды в меню – достаточно навести указатель инструмента Text (Текст) на любую точку будущей траектории – так, чтобы указатель инструмента изменил свою форму (рис. 16.1, слева) – и щелкнуть мышью. После этого вводимый с клавиатуры текст будет размещаться на траектории (рис. 16.1, справа).
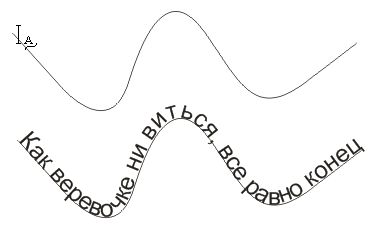
Рис. 16.1. Размещение текста на траектории
Чтобы отредактировать текст, размещенный на траектории, достаточно выполнить на нем двойной щелчок при выбранном инструменте Text (Текст). В тексте появится курсор, после чего текст редактируют обычными приемами.
На не слишком мощных компьютерах рекомендуется редактировать текст не непосредственно на траектории, а в окне редактирования – не нужно будет ждать перерисовки текста после внесения каждого исправления (см. урок 4).
Чтобы отделить текст от траектории, па которой он размещен, сделайте следующее.
- Выделите составной объект инструментом Pick (Выбор).
- Выберите команду Arrange › Break Text Apart (Монтаж › Разъединить текст).
Чтобы сделать отделенную от траектории строку прямой, следует выделить ее инструментом Pick (Выбор) и выбрать команду Text › Straighten Text (Текст › Выпрямить текст).
Следует иметь в виду, что при размещении блока фигурного текста на траектории из него удаляются специальные символы конца абзаца и перехода на следующую строку. Из-за этого после отделения текста от траектории и его выпрямления всегда получается только одна строка, независимо оттого, сколько их насчитывалось в исходном блоке фигурного текста.
Обратите внимание на узел-модификатор, расположенный перед начальным символом текста. Перетаскивая этот узел вдоль траектории, можно в первом приближении установить начальную точку размещения. Для более точной настройки используют элементы управления панели атрибутов.
