Предварительный просмотр
Расположение печатных страниц документа CorelDRAW на листе может быть достаточно сложным, например на одной печатной странице можно разместить несколько визитных карточек или все четыре страницы раскрываемой сбоку поздравительной открытки. Но в таких случаях возникает понятное желание до момента реальной печати увидеть, что появится на бумаге. Предназначенный для реализации такого желания режим предварительного просмотра позволяет экономить немало бумаги, не говоря уже о времени, делая необязательными контрольные отпечатки для проверки раскладки страниц на листе или, как принято говорить у полиграфистов, спускового макета.
Режим предварительного просмотра включается щелчком на кнопке Print Preview (Предварительный просмотр), расположенной в нижней части диалогового окна Print (Печать). При этом открывается рабочее пространство предварительного просмотра, состоящее, как и главное окно CorelDRAW, из набора инструментов, панели инструментов, панели атрибутов, ярлычков листов, строки состояния и окна документа (рис. 18.9).
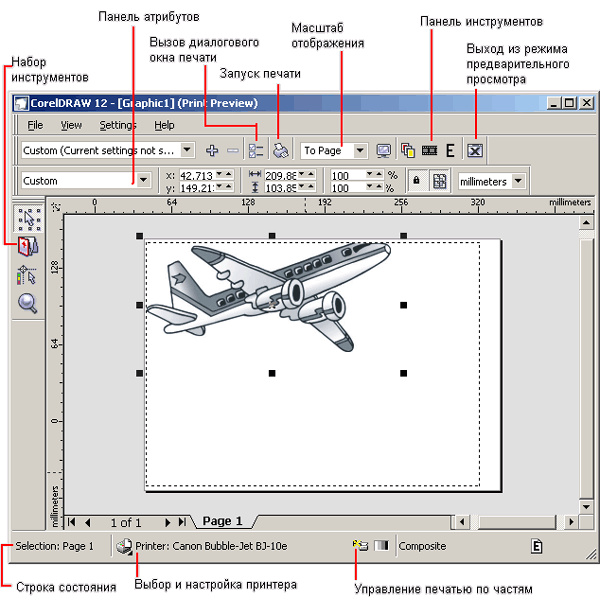
Рис. 18.9. Режим предварительного просмотра документа перед выводом на печать
В окне документа отображаются печатные листы в том виде, в котором они выйдут из принтера. Если документ многостраничный или печатается по частям, каждый из листов можно просмотреть отдельно, выбрав соответствующий ярлычок. Так же как в основном рабочем пространстве, вы можете регулировать масштао отображения документа с помощью раскрывающегося списка Zoom (Масштаб) на панели инструментов или с помощью инструмента Zoom (Масштаб).
В окне предварительного просмотра продублированы все элементы управления параметрами печати, имеющиеся в диалоговом окне Print (Печать), но при необходимости это окно можно раскрыть, не выходя из режима предварительного просмотра. Для этого нужно щелкнуть на кнопке Options (Режимы) стандартной панели инструментов в верхней части окна. Все изменения параметров, сделанные в этом окне, немедленно отобразятся в окне документа. Некоторые наиболее часто используемые параметры могут настраиваться с помощью специальных элементов управления.
- Кнопка с изображением принтера в средней части строки состояния открывает список установленных в системе принтеров и позволяет настраивать параметры драйвера на вкладке Printer properties (Свойства принтера). Установки отображаются для текущего принтера, имя которого выводится рядом с кнопкой. Это имя можно сменить, выбрав другую альтернативу в раскрывающемся списке.
- Кнопка, расположенная в правой части строки состояния, включает и отключает режим печати по частям.
- Изменить размещение изображения на печатном листе можно также, выбрав соответствующую альтернативу в списке, расположенном на панели атрибутов при активном инструменте Pick (Выбор).
В режиме предварительного просмотра можно произвольно масштабировать и перемещать изображение в пределах печатной страницы. Для этого изображение выделяется обычным приемом с помощью инструмента Pick (Выбор), после чего его можно масштабировать и перемещать так же, как в основном режиме CorelDRAW. Отличие состоит только в том, что в режиме предварительного просмотра можно выделить иллюстрацию целиком, но не отдельные ее объекты.
После того как все параметры печати настроены, щелкните на кнопке Print (Печать) панели инструментов, не выходя из режима предварительного просмотра. Документ будет напечатан с учетом всех настроек. Тот же результат можно получить, выйдя из режима предварительного просмотра щелчком на кнопке Close (Закрыть) панели инструментов и щелкнув на кнопке Print (Печать) в одноименном диалоговом окне.
— Регулярная проверка качества ссылок по более чем 100 показателям и ежедневный пересчет показателей качества проекта.
— Все известные форматы ссылок: арендные ссылки, вечные ссылки, публикации (упоминания, мнения, отзывы, статьи, пресс-релизы).
— SeoHammer покажет, где рост или падение, а также запросы, на которые нужно обратить внимание.
SeoHammer еще предоставляет технологию Буст, она ускоряет продвижение в десятки раз, а первые результаты появляются уже в течение первых 7 дней. Зарегистрироваться и Начать продвижение
Если в режиме предварительного просмотра обнаруживается, что в иллюстрацию необходимо внести некоторые изменения, уже заданные параметры печати можно сохранить. Для этого следует выйти из режима предварительного просмотра, а затем в диалоговом окне Print (Печать) щелкнуть на кнопке Apply (Применить). Это сохранит заданные параметры печати. После этого можно закрыть диалоговое окно печати щелчком на кнопке Cancel (Отменить) и перейти к редактированию иллюстрации. При повторном открытии диалогового окна Print (Печать) в течение того же сеанса работы все ранее сделанные настройки будут отражены в его элементах управления. По окончании сеанса они будут утрачены и в новом сеансе восстановлены со значениями управляющих параметров, принятыми по умолчанию.
