Настройка узловых точек
Настройка сегментов и отрезков
Можно изменять угол или длину отрезка прямой или радиус кривизны и направление криволинейных сегментов. Перемещая тангенc-маркер точки криволинейного сегмента, вы настраиваете кривую по обе стороны точки, а перемещая тангенс-маркер угловой точки, вы изменяете линию только с одной стороны точки.
Чтобы настроить прямолинейный участок или сегмент, с помощью инструмента  Subselection выберите узловую точку на отрезке (сегменте) и перетащите ее в новое положение.
Subselection выберите узловую точку на отрезке (сегменте) и перетащите ее в новое положение.
Чтобы просмотреть узловые точки после настройки, щелкните на линии инструментом Subselection или Реn (Перо).
Чтобы настроить точки или тангенс-маркер на кривой (рис. 3.11):
- Инструментом Subselection выберите сегмент кривой. При этом появятся тангенс-маркеры.
- Воспользуйтесь одним из следующих способов:
- для настройки расположения узловой точки кривой перетащите узловую точку;
- для настройки формы кривой с обеих сторон узловой точки переместите узловую точку или потяните за тангенс-маркер. Нажмите и удерживайте клавишу SHIFT, чтобы создаваемые при этом углы были кратны 45 градусам.
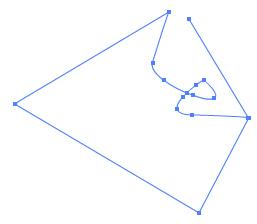
Рис.3.11 Результат настройки кривых
Рисование инструментом Brush
Инструмент Brush (Кисть) создает мазки, похожие на результат работы настоящей кистью (рис. 3.12). Этот инструмент позволяет создавать специальные эффекты, в том числе каллиграфию. На наиболее чувствительных графических планшетах можно управлять шириной мазка, изменяя давление на стило. Работая инструментом Brush, можно использовать импортированный файл растровой графики как заполняющий цвет.
См. разд. "Деление растров " гл. 5.

Рис. 3.12. Мазок, созданный инструментом Brush
Чтобы закрашивать инструментом Brush:
- Выберите инструмент Brush.
- Выберите заполняющий цвет.
См. разд. "Настройка атрибутов контуров и заполнений" гл. 4.
- Щелкните на модификаторе режима инструмента Brush и выберите режим рисования (рис. 3.13):
- Paint Normal – закрашивает линии и области цвета, расположенные на том же слое;
- Paint Behind – закрашивает незаполненные области Стола на том же самом слое, не затрагивая линии и закрашенные области;
- Paint Selection – применяет новый цвет к выделенному объекту, когда вы указываете цвет закрашивания (или растровый файл, который будет использоваться для заполнения) в модификаторе Fill (Закрашивание) или в панели Fill. (Эта настройка аналогична простому выделению заполненной области и применению к ней нового заполнения.);
- Paint Fills – при этой настройке заполняются пустые области, а линии не затрагиваются;
- Paint Inside – закрашивает область, в которой вы начинаете закрашивание, и никогда не закрашивает линии. Это действие напоминает работу с альбомом для раскрашивания, где надо аккуратно закрасить контурные фигуры. Если вы начинаете красить в пустой области, то уже закрашенные области не будут затронуты.
- Выберите размер кисти, форму кисти и цвет закрашивания в модификаторах инструмента Brush,
- Если к вашему компьютеру подключен графический планшет, то можно выбрать модификатор Pressure (Усилие), чтобы ширина мазков кисти изменялась в зависимости от давления на стило.
- Проведите кистью по Столу. Нажмите и удерживайте клавишу SHIFT, чтобы мазки получались строго горизонтальными или вертикальными.

Рис. 3.13. Закрашивание в различных режимах
