Слои
Слои можно представить в виде наложенных друг на друга кинолент, кадры которых точно совмещены, а сквозь незаполненные области верхних кадров просвечивает содержание нижних – В каждом новом фильме изначально есть только один слой, но можно увеличить их количество и разместить в различных слоях графику, звук и иные элементы создаваемого фильма. Можно перетаскивать и редактировать объекты на одном слое, не затрагивая объекты, расположенные на другом слое, но при этом они будут ясно видны. Сквозь незаполненные области одного слоя видны слои, находящиеся ниже. Возможное количество слоев ограничено только ресурсами (памятью) компьютера, причем слои не увеличивают объем конечного файла фильма. Слои можно скрывать, блокировать или показывать их содержание в контурах, а также изменять порядок слоев.
Кроме того, поддерживаются специальные служебные слои (guide layers), позволяющие упростить рисование и редактирование, или слои-маски, чтобы создавать сложные и интересные эффекты.
Рекомендуется также создавать отдельные слои для звуковых файлов, для процедур, ярлыков кадров и комментариев, что позволит быстро находить эти элементы.
Ознакомьтесь с интерактивным введением в слои, выбрав команду Help › Lessons › Layers (Справка › Уроки › Слои).
Создание слоев
Новый слой появляется выше слоя, выделенного в настоящий момент, и сразу становится активным слоем.
Для того чтобы создать слой, выполните один из следующих шагов:
- щелкните на кнопке
 Add Layer (Добавить слой) в нижней части окна Timeline (Структура);
Add Layer (Добавить слой) в нижней части окна Timeline (Структура); - выберите команду Insert › Layer (Вставить › Слой);
- щелкните правой кнопкой мыши (Windows) или левой кнопкой, удерживая клавишу Cmd (Macintosh), на имени слое и окне Timeline и выберите команду Insert Layer (Вставить слой) из контекстною меню.
Просмотр слоев
В ходе работы может потребоваться скрыть или, наоборот, показать слои. Красный значок  рядом с именем слоя показывает, что слой скрыт (рис. 8.1). Скрытые слои сохраняются при публикации фильма, однако их нельзя редактировать в SWF-файле, открытом во Flash.
рядом с именем слоя показывает, что слой скрыт (рис. 8.1). Скрытые слои сохраняются при публикации фильма, однако их нельзя редактировать в SWF-файле, открытом во Flash.
Для того чтобы легче было различить, какому слою принадлежат объекты, объекты разных слоев отображают как контуры разных цветов. Изменение высоты слоев позволяет увидеть во временной диаграмме большее количество информации (например, звуковых волн). Кроме тою, можно изменять количество отображаемых во временной диаграмме слоев.

Рис. 8.1. Меню, управляющее просмотром слоев
Для того чтобы показать или скрыть слой, выполните один из следующих шагов:
- в окне Timeline щелкните в колонке Eye (Глаз) правее имени слоя, чтобы скрыть этот слой. Щелкните в этой же колонке снова, чтобы показать слой;
- щелкните на значке
 , чтобы скрыть все слои. Повторный щелчок на этом же значке позволяет отобразить все слои;
, чтобы скрыть все слои. Повторный щелчок на этом же значке позволяет отобразить все слои; - проведите курсором по колонке Eye (Глаз), чтобы показать или скрыть несколько слоев сразу;
- нажмите и удерживайте клавишу ALT (Windows) или клавишу Option (Macintosh), щелкните в колонке Eye (Глаз) правее имени слоя, чтобы скрыть все другие слои. Нажмите и удерживайте клавишу ALT или клавишу Option, щелкните снова, чтобы показать все слои.
Для того чтобы просматривать содержание слоя в виде разноцветных контуров, выполните один из следующих шагов:
- щелкните и колонке Outline (Контур) правее имени слоя, чтобы показать все объекты этого слоя в виде цветных контуров. Щелкните снова, чтобы выключить показ объектов в контурном виде;
- щелкните на значке Outline (Контур), чтобы показать объекты на всех слоях как основы. Щелкните на значке, чтобы выключить показ контура на всех слоях;
- нажмите и удерживайте клавишу ALT (Windowii) или клавишу Option (Macintosh) в колонке Outline (Контур) правее имени слоя, чтобы показать объекты на всех других слоях в виде контуров. Нажмите и удерживайте клавишу ALT или клавишу Option снова, чтобы щелчком в колонке Outline (Контур) выключить представление объектов в контурном виде.
Для того чтобы изменить цвет контурного представления объектов слоя:
- Выполните один из следующих шагов:
- дважды щелкните на значке слоя (левее имени слоя) в окне Tinieline;
- щелкните правой кнопкой мыши (Windows) или левой кнопкой, удерживая клавишу Cmd(Macintosh), на имени слоя и выберите пункт Properties (Свойства) в контекстном меню.
- выделите слой и окне Tinieline и выберите команду Modify › Layer (Изменить › Слой).
- В диалоговом окне Layer Properties (Свойства слоя) щелкните на кнопке Outline Color (Цвет контура) и выберите новый цвет или введите шестнадцатеричное значение цвета или выберите цвет с помощью Color Picker (Выбор цвета).
- Нажмите кнопку ОК.
Для того чтобы изменить высоту слоя во временной диаграмме:
- Выполните один из следующих шагов:
- дважды щелкните на значке слоя (левее имени слоя) во временной диаграмме;
- щелкните правой кнопкой мыши (Windows) или левой кнопкой, удерживая клавишу Cmd (Macintosh), на имени слоя и выберите пункт Properties (Свойства) в контекстном меню;
- выделите слой в окне Timeline и выберите команду Modify (Изменить) › Layer (Слой).
- В диалоговом окне Layer Properties (Свойства слоя) выберите настройку Layer Height (Высота слоя) и нажмите кнопку ОК.
Для того чтобы изменить количество слоев, отображаемых во временной диаграмме, зацепите курсором и перетащите нижнюю границу временной диаграммы, отделяющую ее от области Стола (рис – 8.2).
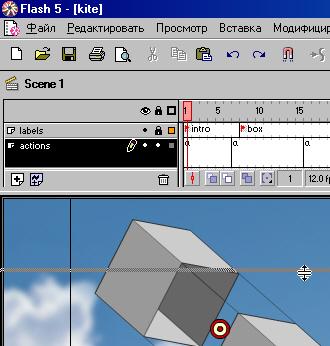
Рис. 8.2. Перемещение нижней границы временной диаграммы
