Создание танцующего человечка
В пакете Studio MX есть несколько очень полезных свойств, в том числе возможность создавать Flash-анимацию из рисунков, сделанных с помощью Fireworks MX. Это здорово облегчит нам жизнь, так как рисунки представлены художником в виде растровых изображений, а нам нужно преобразовать их в векторные.
Для того чтобы создать SWF-анимацию в Fireworks MX, выполните следующее.
- Откройте все семь рисунков с позами танцующего человечка.
- Создайте новый файл. При этом установите размеры холста 432x475 пикселей. Цвет холста сделайте прозрачным, а разрешение рисунка – 100 пикселей на дюйм.
Когда у вас на сцене появится новый холст, сохраните файл под именем DancerSequence.
- Выберите файл Dancel.png и щелкните на человечке. Рисунок считается выделенным, если вокруг него появилась рамка (рис. 16.1). Скопируйте рисунок, выбрав в меню Edit › Copy. Закройте этот рисунок и вставьте скопированное изображение в файл DancerSequence.
- Когда вы будете вставлять рисунок в новый файл, вы можете получить предупреждающее сообщение, которое показано на рис. 16.2. В этом сообщении вас предупреждают, что разрешение рисунков не совпадает. Если вы щелкнете на кнопке Resample, то рисунок будет пересчитан с увеличением или с уменьшением разрешения. Этого не следует делать при работе с фотографией, потому что в любом случае при пересчете разрешения качество фотографии будет потеряно, но в нашем рисунке присутствуют только линии, поэтому не имеет особого значения, что вы выберете.

Рис. 16.1. Когда вы выделяете рисунок в Fireworks, вокруг него появляется синяя рамка с маркерами по углам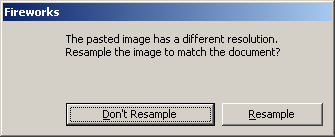
Рис. 16.2. Предупреждение о том, что разрешения вставляемого рисунка и холста не совпадают. Не пересчитывайте разрешение, если работаете с фотографией - Размеры выделенного рисунка значительно превосходят размеры холста. Для того чтобы устранить это несоответствие, выберите в меню View › Magnification 25%. Выберите на панели инструментов инструмент Scale. Вокруг рисунка появятся маркеры изменения размеров. Подгоните размер рисунка под размер холста, перетаскивая угловой маркер. При этом удерживайте нажатой клавишу SHIFT, чтобы сохранить пропорции рисунка. Когда рисунок разместится на холсте, восстановите масштаб 100%.
- Вам нужно удалить белую область, чтобы уменьшить размеры рисунка при экспорте его в SWF. На панели инструментов в области Bitmap выберите инструмент Magic Wand (Волшебная палочка) и щелкните им на любом месте белой области. Выделенный участок будет окружен особой линией, которую называют marching ants (марширующие муравьи).
