Outlook
Outlook выполняет множество полезных функции. Эта программа позволяет отправлять и получать электронную почту, планировать ваше расписание, составлять списки задач и контактов и даже управлять документами. Outlook не только грамотно структурирует работу с документами. Эта программа может взять на себя планирование всех ваших дел.
Упражнение 12. Папки Outlook.
Запустив Outlook, вы увидите окно, показанное на рис. 2.16. В левой части находится список папок и ярлыков Outlook, которые объединены в группы. Справа выводится содержимое активной папки. Каждая папка хранит информацию определенного типа, например входящие письма электронной почты или дневник событий.
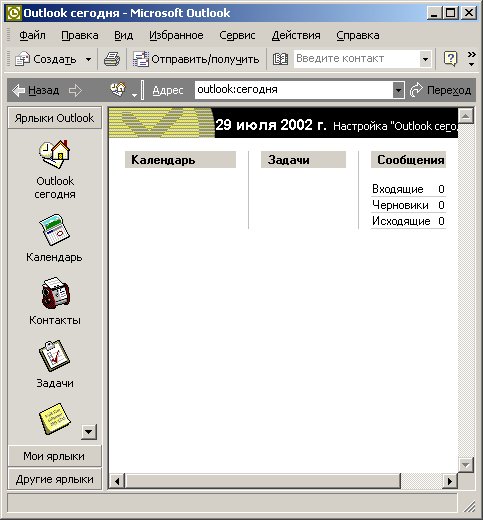
Рис. 2.16. Окно Outlook XP
Примечание
Не путайте папки Outlook с папками жесткого диска. Это совершенно разные объекты. Если папка диска представляет собой каталог с файлами, то папка Outlook хранится внутри специальных файлов и доступна только из программы Outlook.
Давайте поближе познакомимся с папками Outlook.
- Чтобы найти нужную папку, щелкните в левой части окна Outlook на кнопке группы Ярлыки Outlook (Outlook Shortcuts).
- С помощью кнопок со стрелками прокрутите панель к значку папки Календарь (Calendar).
- Щелкните на этом значке.
- Выберите команду Вид › День (View › Day). В окне Outlook появится ежеднев ник, календарь па два месяца и список задач, как показано на рис. 2.17.
- Щелкните в календаре на завтрашнем дне.
- В ежедневнике щелкните в графе 10:00 и введите текст Встреча с заказчиком. Теперь Outlook вовремя напомнит вам о запланированной встрече.
- В левой панели Outlook щелкните на значке Контакты (Contacts). Откроется папка контактов с информацией о поставщиках, клиентах и других людях и фирмах. Эта папка играет роль записной книжки.
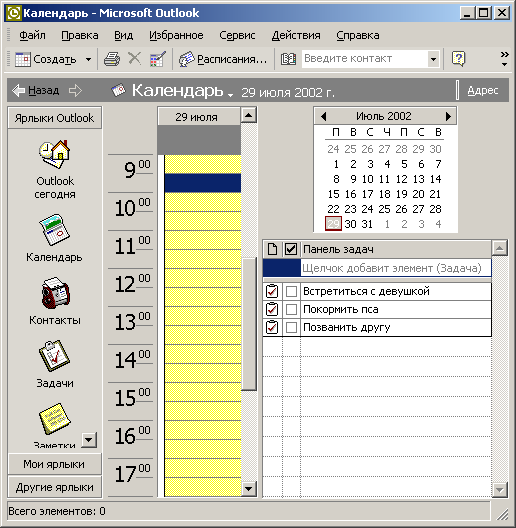
Рис. 2.17. Календарь - Щелкните на кнопке Создать (New) панели инструментов. Откроется окно нового контакта.
- Введите фамилию, должность, телефоны и другие данные о человеке, контакт с которым нужно сохранить.
- Щелкните на кнопке Сохранить и закрыть (Save and Close) панели инструментов. Добавленная информация появится в папке контактов.
