Библиотека картинок
Microsoft Office XP предлагает обширную библиотеку рисунков, в которой можно найти подходящую картинку для оформления практически любого документа. Поскольку Word – это текстовый редактор, оперирующий с символами, картинки, так же как и фигуры, не просто помещаются в то или иное место страницы, они оказываются привязанными к определенному символу документа. Это очень удобно.. При редактировании многостраничного файла текст может сместиться на несколько страниц, при этом произойдет аналогичное перемещение всех связанных с текстом рисунков и логика документа не нарушится. Чтобы добавить рисунок библиотеки ClipArt в документ Word, созданный в предыдущем упражнении, выполните следующие шаги.
- Щелкните в конце строки Это прямоугольник, нажмите несколько раз клавишу Enter, чтобы текстовый курсор оказался ниже зеленой стрелки, и введите текст Вставляем рисунок.
Примечание
В документе, показанном на рис. 6.19, только строка Это прямоугольник является настоящим абзацем документа Word. Все остальные надписи расположены на автофигурах и являются их неотъемлемой частью. Эти надписи исчезают с экрана при переключении в обычный режим просмотра. - Выберите команду Вставка › Рисунок › Картинки (Insert › Picture › ClipArt). Откроется окно Вставка картинки (Insert ClipArt), показанное на рис. 6.20.
- Введите ключевое слово Животные (Animals) для поиска картинки в поле Искать текст (Search text) в разделе Поиск клипа (Search for) и щелкните на кнопке Найти (Search). В поле Результаты (Results) появятся имеющиеся в коллекции картинки с изображениями животных.
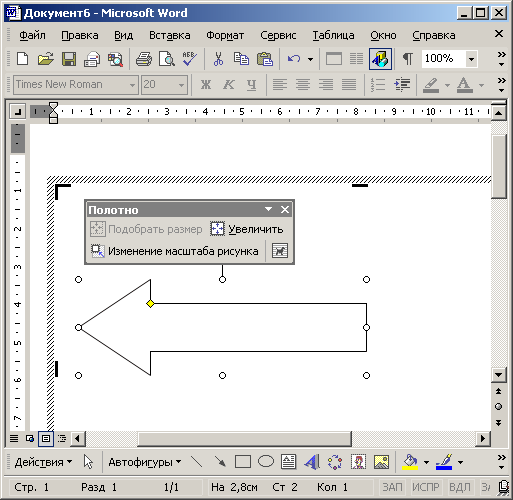
Рис. 6.20. Окно Вставка картинки области задач - Наведите указатель мыши на понравившуюся картинку. Щелкните на стрелке, появившейся справа от картинки и в раскрывшемся меню выберите пункт Вставить (Insert). Рисунок будет вставлен в конец строки Вставляем рисунок.
- Захватите угловой маркер рамки рисунка и перетащите его по направлению к центру рисунка, чтобы немного уменьшить размеры объекта.
- Захватив рисунок мышью за середину, перетащите его влево, чтобы он оказался между словами Вставляем и рисунок, как показано на рис. 6.21. Когда рисунок выделен, в окне Word появляется панель инструментов Настройка изображения (Picture), показанная на рис. 6.22, которая позволяет изменять контрастность, яркость, режим обтекания текстом и другие параметры рисунка.
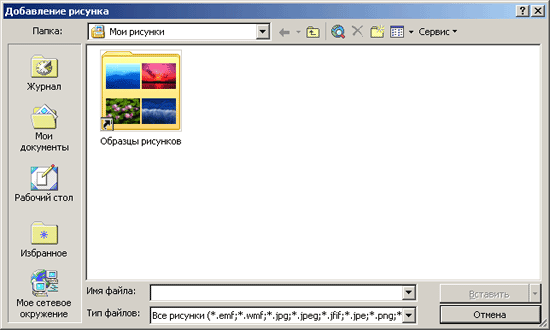
Рис. 6.21. Добавление рисункаПримечание
Теперь рисунок привязан к слову Вставляем. Попробуйте добавить несколько абзацев перед строкой Вставляем рисунок или несколько слов в начало этой строки. Вы заметите, что рисунок перемещается вместе со словом Вставляем.
