Интерфейс Maya
Под ползунком диапазона находится командная строка, предназначенная для интерактивной работы с программой. В расположенной ниже строке подсказки появляется информация о выбранном инструменте, возможных способах его использования и величине выполненного преобразования.
В правом верхнем углу окна программы, справа от строки состояния, расположены три кнопки-переключателя, с помощью которых можно активизировать один из следующих элементов интерфейса: Attribute Editor (Редактор атрибутов), Tool Settings (Параметры инструментов) или Channel Box/Layers (Окно каналов/Редактор слоев). Они имеют следующее назначение:
- Окно Attribute Editor (Редактор атрибутов) дает возможность изменять параметры выделенного объекта. В большинстве случаев это окно является плавающим.
- Окно Tool Settings (Параметры инструментов) используется для настройки таких вещей, как угловые привязки для преобразования поворота.
- В верхней части окна каналов находится переключатель, благодаря которому можно добавить редактор слоев в нижнюю часть окна или полностью перейти в режим работы со слоями. В Maya существует два типа слоев. Первые используются при работе со сценой в окнах проекции. Например, можно создать отдельный слой для линий сетки, что позволит при необходимости скрыть их из виду или заблокировать. Слои визуализации используются при работе над сложными сценами в случаях, когда нужно визуализировать набор определенных объектов.
Можно оставить все вышеупомянутые элементы скрытыми, освободив, тем самым, дополнительное пространство для работы.
В нижнем правом углу экрана расположен набор кнопок, предназначенных для управления анимацией. Крайняя левая и крайняя правая кнопки предназначены для перехода на начало и конец области воспроизведения соответственно. Рядом с ними расположены кнопки, нажатие которых приводит к переходу на один кадр назад и вперед. Следующие кнопки используются для перехода к предыдущему и следующему ключевым кадрам. Под этим термином понимаются моменты времени, фиксирующие начало каждого преобразования объекта. В компьютерной анимации детально прорисовываются только ключевые положения объекта, а его движение между такими положениями рассчитывается программой. Две центральные кнопки этого набора, снабженные значком в виде простого треугольника, предназначены для воспроизведения анимации назад и вперед.
Скорость воспроизведения зависит от настроек, которые выполняются в окне диалога, вызываемом щелчком на кнопке Animation Preferences (Параметры анимации). Рядом расположены еще две кнопки Auto Keyframe (Автоматическая установка ключевых кадров) и Script Editor (Редактор сценариев), первая из которых предназначена для перехода в автоматический режим установки ключевых кадров, а вторая приводит к появлению одноименного окна диалога. Подробную информацию о них можно найти в главах 10 и 14 соответственно.
Строка меню
Строка меню имеет некоторые особенности, о которых вам нужно знать. Прежде всего, шесть расположенных слева пунктов меню – File (Файл), Edit (Правка), Modify (Изменения), Create (Создание), Display (Отображение) и Windows (Окно) – всегда остаются неизменными, в то время как вид остальных пунктов зависит от выбранного режима работы. Выбор режима осуществляется с помощью раскрывающегося списка, расположенного в строке состояния, как показано на рис. 2.2. В Maya существуют четыре режима: Animation (Анимация), Modelling (Моделирование), Dynamics (Динамика) и Rendering (Визуализация). Выбор режима можно осуществить нажатием клавиш F2, F3, F4 или F5 соответственно.
— Регулярная проверка качества ссылок по более чем 100 показателям и ежедневный пересчет показателей качества проекта.
— Все известные форматы ссылок: арендные ссылки, вечные ссылки, публикации (упоминания, мнения, отзывы, статьи, пресс-релизы).
— SeoHammer покажет, где рост или падение, а также запросы, на которые нужно обратить внимание.
SeoHammer еще предоставляет технологию Буст, она ускоряет продвижение в десятки раз, а первые результаты появляются уже в течение первых 7 дней. Зарегистрироваться и Начать продвижение

Рис. 2.2. Раскрывающийся список с вариантами режимов. Обратите внимание на изменение строки меню по сравнению с рис. 2.1
Если меню имеет двойную линию в верхней части, его можно превратить в плавающую панель, как показано на рис. 2.3. В результате наборы часто используемых инструментов всегда будут под рукой.
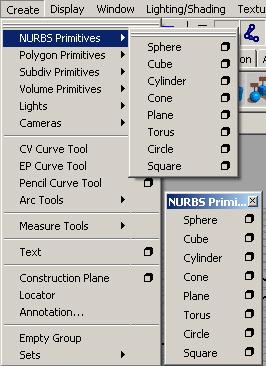
Рис. 2.3. Щелкните на двойной линии, чтобы превратить меню в плавающее окно, пример которого показан справа внизу
