Контекстные меню и пользовательский нтерфейс
Работу с Maya можно сделать быстрой и эффективной. Наблюдение за работой опытных пользователей создает впечатление магического действа, потому что сцена, словно по волшебству, возникает из ничего при минимальном количестве нажатий клавиш и использовании мыши. Секрет такой быстрой работы состоит в создании контекстных меню, которые помогают увеличить продуктивность и скорость различных действий. Если нажать и удерживать определенные клавиши, нажимая при этом левую кнопку мыши, то появится меню, похожее на компас. Перетаскивание указателя мыши на любую из его команд приводит к ее выполнению. В случае быстрого выполнения описанных действий вы успеете заметить только линию на экране и быстро промелькнувшее имя выполняемой команды.
После нескольких недель работы вы изучите контекстные меню и сможете мгновенно создавать и редактировать объекты. Так как процесс их использования является двухступенчатым (сначала нужно нажать клавиши, а потом сделать выбор при помощи указателя мыши), имеет смысл сгруппировать связанные друг с другом команды таким образом, чтобы их перечень вызывался нажатием одной и гой же комбинации. Например, можно сделать так, чтобы комбинация клавиш ALT + C приводила к переходу в режим редактирования кривых. При этом две наиболее часто используемые в этом режиме команды можно расположить слева и права. В результате нажатия комбинации клавиш ALT + C, сопровождаемого нажатием левой кнопки мыши и перемещением указателя влево, как показано на рис. 5.1, будет быстро включен требуемый режим редактирования. Со временем подобные действия можно научиться выполнять настолько быстро, что со стороны будет невозможно проследить за ними.
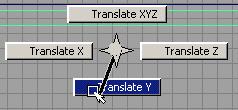
Рис. 5.1. Пример пользовательского контекстного меню
При выполнении как упражнений этой главы, так и остальных упражнений, имеющихся в данной книге, можно воспользоваться набором контекстных меню, адаптированных под стоящие перед вам задачи. Кроме того, такие меню можно использовать в качестве отправной точки для создания своих собственных наборов команд. Также увеличить эффективность работы с Maya можно путем изучения имеющихся клавиатурных комбинаций и создания своих собственных. Мы познакомим вас с рядом клавиатурных комбинаций, используемых в дополнение к тем, которые вы применяете при работе с контекстными меню. Посмотрим на процесс их загрузки.
Настройка интерфейса и загрузка контекстных меню
Итак, прежде всего необходимо импортировать контекстные меню и клавиатурные комбинации, полезные для выполнения упражнений этой главы. В главе 14 рассказывается о способах создания пользовательских контекстных меню и связывания их с определенными клавиатурными комбинациями, но в данном случае для экономии времени мы предлагаем вам воспользоваться имеющимися на компакт-диске заготовками.
Обратите внимание, что наши рекомендации рассчитаны на пользователей, работающих с операционными системами семейства Windows. Если вы используете Linux, Mac OS X или IRIX, вы найдете аналогичные папки и файлы на жестком диске вашего компьютера. В случае возникновения вопросов, обратитесь к руководству пользователя.
— Регулярная проверка качества ссылок по более чем 100 показателям и ежедневный пересчет показателей качества проекта.
— Все известные форматы ссылок: арендные ссылки, вечные ссылки, публикации (упоминания, мнения, отзывы, статьи, пресс-релизы).
— SeoHammer покажет, где рост или падение, а также запросы, на которые нужно обратить внимание.
SeoHammer еще предоставляет технологию Буст, она ускоряет продвижение в десятки раз, а первые результаты появляются уже в течение первых 7 дней. Зарегистрироваться и Начать продвижение
- Убедитесь, что окно программы Maya 4 закрыто. Его открытие после завершения выполнения данного упражнения приведет к загрузке нужных файлов.
- Вставьте в дисковод прилагаемый к книге компакт-диск и откройте папку Chapter_05\Marking_Menus. Выделите любой из файлов этой папки и нажмите комбинацию клавиш CTRL + A. В результате выделенными окажутся все файлы. Щелкните на них правой кнопкой мыши и выберите в появившемся меню команду Copy (Копировать).
- Теперь нужно выбрать папку, к которой будет обращаться программа для загрузки контекстных меню. В операционной системе Windows NT это может быть папка My Documents\Maya\4.0\prefs\Marking Menus или winnt\profiles\ Administrator\maya\4.0\prefs\markingMenus. Если же вы работаете с Windows 2000, нужная папка может находиться по адресу Documents and Settings\Administrator\ My Documents\Maya\4.0\prefs\markinMenus. Если ваш компьютер подключен к локальной сети, маршрут доступа будет содержать вместо имени администратора ваше имя, В любом случае искомая папка будет располагаться на системном диске. Проще всего найти ее, заставив систему искать файл windowprefs.mel. Поместите скопированные файлы в найденную папку.
- Скопируйте содержимое папки Chapter_05\Hotkeys, расположенной на компакт-диске. Скопируйте их в папку prefs, расположенную по одному из указанных на предыдущем шаге адресов.
- Теперь откройте окно программы Maya. Перед загрузкой контекстных меню будет нелишним скрыть практически все элементы интерфейса, освободив тем самым дополнительное место. В меню оперативного доступа выберите команду Display › UI Elements › Hide UI Elements (Отображение › Элементы интерфейса › Скрыть элементы интерфейса). Обратите внимание, сколько свободного пространства появилось в результате выполнения этой команды.
- Однако некоторые элементы интерфейса все же желательно иметь перед глазами. Снова выберите команду Display › UI Elements (Отображение › Элементы интерфейса) и в открывшемся списке установите флажки рядом с названиями элементов Help Line (Строка подсказки) и Command Line (Командная строка). Дело в том, что при создании элементов в этих строках отображаются сообщения об ошибках и вспомогательная информация. Теперь вам осталось скрыть главное меню и меню окна проекции. Для этого используются клавиатурные комбинации CTRL + M и SHIFT + M соответственно.
Примечание
Альтернативным способом изменения видимости строк меню является окно диалога Preferences (Параметры), для вызова которого используется команда Window › Setting/Preferences › Preferences (Окно › Настройки/Параметры › Параметры). В списке Categories (Категории) выберите вариант Interface (Интерфейс) и снимите или установите флажки Main Window (В главном окне) и In Panels (В окнах проекции) в разделе Show Menubar (Показывать строку меню). Можно пойти дальше и скрыть даже строку заголовка, но имейте в виду, что это осложнит работу с несколькими приложениями одновременно. - Выберите в меню оперативного доступа команду File › Save Preferences (Файл › Сохранить настройки). Упрощенный интерфейс, оптимизированный для выполнения упражнений этой главы, готов к использованию.
