Упражнение. Назначение текстур.
Это упражнение посвящено назначению некоторым характеристикам материалов карт текстур и редактированию положения этих карт на поверхности объекта. Вы можете продолжить работу над сценой, полученной в результате выполнения первого упражнения данной главы.
- Откройте окно диалога Hypershade (Редактор узлов), нажав комбинацию клавиш SHIFT + T. Вам понадобятся как оба окна рабочей области, так и область создания узлов. Щелкните правой кнопкой мыши на верхней панели области создания узлов и выберите в появившемся меню вариант Create Materials (Создание материалов). Средней кнопкой мыши перетащите образец раскраски Blinn (по Блинну) в нижнее окно рабочей области и дважды щелкните на нем, чтобы открыть окно диалога Attribute Editor (Редактор атрибутов).
- Присвойте материалу имя checkerfloor. Щелкните на кнопке, расположенной справа от имени параметра Color (Цвет). Появится окно диалога Create Render Node (Создать узел визуализации), открытое на вкладке Textures (Текстуры), как показано на рис. 8.12. Эта вкладка содержит перечень всех возможных двумерных и трехмерных процедурных и обычных текстур. Щелкните на кнопке с надписью Checker (Шахматное поле), чтобы назначить указанную текстуру характеристике материала Color (Цвет).
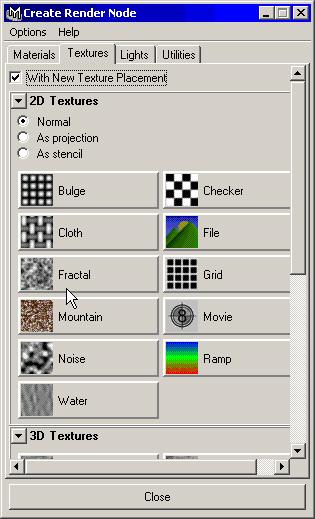
Рис. 8.12. Окно диалога Create Render Node содержит все возможные типы карт текстур - Разверните окно проекции Perspective (Перспектива) на полный экран и нажмите клавишу 5, чтобы гарантировать, что вы находитесь в режиме тонированной раскраски. Выберите в меню оперативного доступа команду Shading › Hardware Texturing (Затенение › Аппаратное наложение текстур).
- В данном случае для назначения материала объекту следует воспользоваться приемом "перетащить и оставить". Средней кнопкой мыши щелкните на ячейке образца материала checkerfloor, расположенной в верхнем окне рабочей области, перетащите указатель мыши в окно проекции и положите материал на плоскость пола. После этого пол должен приобрести вид шахматной доски.
- Выделите ячейку с образцом материала checkerfloor в окне диалога Hypershade (Редактор узлов), чтобы сделать его активным в редакторе атрибутов. В раскрывающемся списке Texture Quality (Качество текстуры) раздела Hardware Texturing (Аппаратное наложение текстур) выберите вариант High (Высокое). В результате рисунок шахматной доски станет более четким.
- В окне диалога Attribute Editor (Редактор атрибутов) поле образца цвета для материала checkerfloor имеет светло-серый цвет. Обратите внимание, что рисунок в виде шахматной доски на расположенной справа кнопке сменился указывающей вправо стрелкой. Это значит, что цвет материала был заменен картой текстуры. Нажмите эту кнопку, чтобы посмотреть на параметры карты текстуры Checker (Шахматное поле).