Упражнение. Моделирование движения камеры.
В этом упражнении вам предстоит анимировать камеру, а затем сгладить ее движение путем редактирования ключей анимации. Нужно, чтобы камера переместилась из точки, расположенной справа от цилиндра, в точку, расположенную слева от параллелепипеда, пройдя этот путь по полуокружности и периодически приближаясь к показываемым объектам и удаляясь от них. После размещения ключей анимации для камеры и ее мишени нужно будет создать впечатление наличия у камеры массы. Это достигается редактированием положения касательной в первом и последнем ключах анимации.
- Загрузите файл ch11tut01start.mb. Перейдите к стандартной четырехоконной конфигурации и выберите в меню оперативного доступа команду Create › Cameras › Camera and Aim (Создать › Камеры › Камера и мишень). Введите в поля Translate X (Смещение по оси X), Translate Y (Смещение по оси Y) и Translate Z (Смещение по оси Z) окна каналов значения 150, 40 и 9 соответственно. Во все поля преобразования Scale (Масштабирование) введите значение 50, чтобы немного увеличить значок камеры. Не снимая выделения с камеры, перейдите в окно проекции Perspective (Перспектива) и выберите в меню Panels (Панели) окна команду Look Through Selected (Вид из точки расположения выделенного объекта). Теперь вы наблюдаете сцену из точки расположения камеры. Ее перемещение будет приводить к изменению вида сцены. Откройте окно диалога Outliner (Структура), щелкните на квадратике со знаком "плюс", расположенном справа от имени группы Cameral_group, и выделите мишень камеры, которая называется cameral_view. Введите в поля Translate X (Смещение по оси X), Translate Y (Смещение по оси Y) и Translate Z (Смещение по оси Z) окна каналов значения 50, 11 и 8 соответственно.
- Щелкните на кнопке с указывающей вниз стрелкой, которая расположена слева от кнопок маски выделения, и выберите в появившемся меню вариант All Objects Off (Исключить все объекты из выделения), как показано на рис. 11.2. Щелкните правой кнопкой мыши на седьмой слева кнопке маски выделения (она отмечена значком в виде сферы) и выберите в появившемся контекстном меню команду Cameras (Камеры). Теперь в сцене можно выделять только камеры.
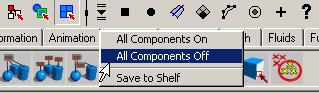
Рис. 11.2. Исключение из выделения всех объектов сцены - Выделите камеру и ее мишень. Убедитесь, что ползунок таймера анимации стоит на отметке нулевого кадра, и создайте ключ анимации для преобразования Translate (Перемещение). Для этого нужно нажать комбинацию клавиш SHIFT + W. Щелкните в произвольном месте окна проекции Perspective (Перспектива), чтобы снять выделение с камеры и мишени.
Примечание
Обычно для создания ключей используется клавиша s, но вы можете воспользоваться комбинациями клавиш SHIFT + W, SHIFT + E и SHIFT + R, чтобы получить ключи анимации только для преобразований Move (Перемещение), Rotate (Поворот) и Scale (Масштабирование). По умолчанию нажатие клавиши s приводит к появлению набора ключей для всех параметров выделенного объекта, что не всегда необходимо. Лишние ключи могут стать причиной массы проблем в будущем, если вдруг вы захотите анимировать параметр, которому они соответствуют. - Поместите ползунок таймера анимации на отметку кадра №60 и нажмите клавишу w, чтобы активизировать инструмент Move (Перемещение). В окне проекции Top (Вид сверху) выделите камеру и переместите ее вниз и влево. Это можно сделать, введя в поля Translate X (Смещение по оси X) и Translate Z (Смещение по оси Z) окна каналов значения 138 и 55.
- Сделаем так, чтобы клавиша s использовалась исключительно для создания ключей, управляющих преобразованием перемещения. Выберите в меню оперативного доступа команду Animate (Анимация) и щелкните на квадратике, расположенном справа от команды Set Key (Создать ключ). Убедитесь, что переключатель Set Keys on (Создавать ключ) стоит в положении Current Manipulator Handle (Текущие управляющие вектора), и нажмите кнопку Set Key (Создать ключ). Теперь нажатие клавиши s будет приводить к появлению ключей для преобразования перемещения. Создайте ключ для текущего положения камеры. Затем выделите мишень камеры, поместите ее над конусом и нажмите клавишу s.
- Поместите ползунок таймера анимации на отметку кадра №120 и выделите камеру и мишень. В окне проекции Top (Вид сверху) переместите их таким образом, чтобы мишень оказалась над центром тора. Нажмите клавишу s. Затем выделите только камеру и переместите ее поближе к тору. В окне проекции Front (Вид спереди) слегка опустите камеру. Ее примерная координата по оси Y должна равняться 26. Снова нажмите клавишу s, чтобы создать новый ключ для камеры вместо предыдущего.
Внимание
Создав новый ключ для какого-либо параметра в кадре, в котором уже находится ключ для этого параметра, вы замените первый ключ вторым. - Переместите ползунок таймера анимации на отметку кадра №180. В окне проекции Top (Вид сверху) переместите камеру вниз таким образом, чтобы ее координаты X и Z стали равны 25 и 90 соответственно. В окне проекции Cameral переместите камеру ближе или дальше от мишени, на ваш вкус. Создайте ключ анимации для камеры. Затем выделите мишень и создайте для нее ключ анимации.
- Переместите ползунок таймера анимации на отметку кадра №210 и создайте ключ для мишени – именно она должна быть выделена у вас в данный момент. Выделите камеру и переместите ее на несколько градусов левее. Это можно сделать, например, введя в поле Translate X (Смещение по оси X) окна каналов значение 0. Создайте ключ анимации.
