Направление взгляда
- Созданное выделение зальем белым цветом (D, затем ALT + Backspace) и превратим в отдельный слой (CTRL + J). В результате изображение будет выглядеть примерно так, как показано на рис. 6.114.
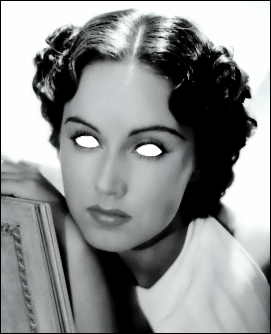
Рис. 6.114. Промежуточное состояние оригинала - Создадим легкое затенение по всей границе белого глазного яблока. Для этого выберем инструмент Burn (O) и при легком нажиме (Exposure = 15-20%) нарисуем теневую полосу вдоль всей границы глазных яблок (см. рис. 6.115). Здесь очень важно соблюсти чувство меры, следует остерегаться резких границ и высокой плотности теневой области.

Рис. 6.115. Имитация тениЛегкая кайма на границе белого глазного яблока дает свой небольшой вклад в создание реалистичного изображения взгляда.
- Смягчим рисунок верхнего слоя при помощи фильтра Gaussian Blur. Размытие глазного яблока должно быть таким, чтобы теневой полосе придать легкость и примерную равномерность краев.
- Включим видимость верхнего слоя, на котором расположено изображение зрачка, и создадим дубликат слоя (CTRL + J).
- Выберем инструмент Move (V) и поместим заготовки зрачков в требуемые позиции. Поскольку зрачки находятся на разных слоях, то по крайней мере один раз придется сменить активность слоя. Сдвинем их в левую сторону, чтобы имитировать косой взгляд персонажа (рис. 6.116.).
- После расстановки зрачков объединим слои, на которых они расположены.
- Сгруппируем верхний слой с изображениями зрачков с нижним слоем, на котором хранятся заготовки глазных яблок. Для этого достаточно воспользоваться сочетанием клавиш CTRL + G. В результате часть зрачков, выходящая за пределы глазных яблок, не будет отображаться.
- Чтобы глаза не выглядели муляжом, изменим режим наложения верхнего слоя с Normal на Multiply. В некоторых случаях при небольших размерах оригинала это дает удовлетворительное решение задачи. В нашем примере остается заметной некоторая искусственность глазных фрагментов, поэтому работу над проектом следует продолжить.
- Двойным щелчком по пиктограмме среднего слоя (на котором находятся глазные яблоки) выведем на экран диалоговое окно Layer Style. Используя регуляторы раздела Blend if, подберем такой режим наложения слоев (рис. 6.117), при котором искусственная белизна нарисованного яблока растворяется в деталях натурального глазного белка нижнего слоя.
