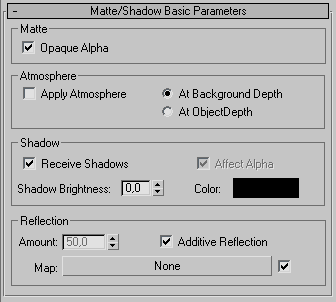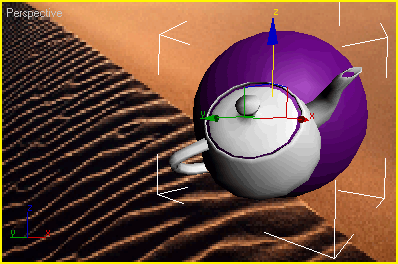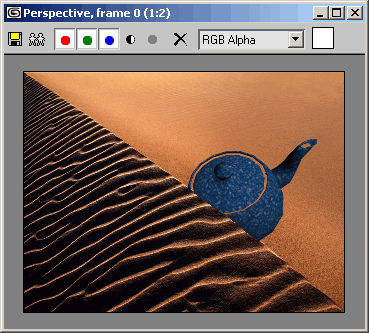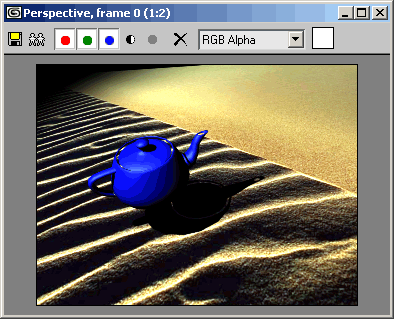Иллюстрированный самоучитель по 3D Studio Max 6
Размещение объекта внутри фона
- Откройте файл сцены, в котором есть изображение фона внешней среды.
- Выберите образец материала.
- Щелкните по кнопке Type (Тип) и выберите из списка материал типа Matte/Shadow. В редакторе материалов появится свиток Matte/Shadow (рис. 14.59).
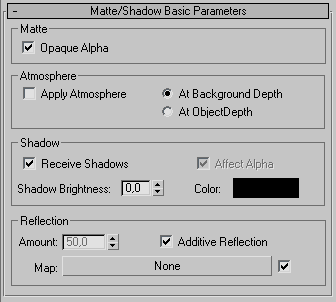
Рис. 14.59. Матовый/затеняемый материал позволяет накладывать на объект карту фона внешней среды
- Назначьте материал какому-нибудь объекту. Объект станет матовым. Когда вы визуализируете сцену, он исчезнет на фоне внешней среды.
- Расположите одну из граней объекта так, чтобы она совпала с одной из линий рисунка фона.
- Поместите какой-нибудь объект за матовым объектом так, чтобы он выходил из-за подогнанной грани (рис. 14.60).
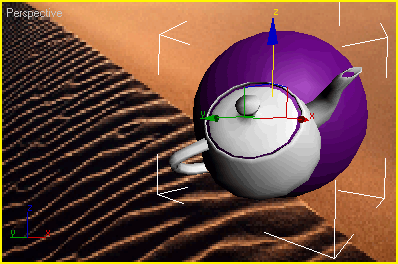
Рис. 14.60. Закройте какой-нибудь объект матовым объектом
- Визуализируйте сцену (рис. 14.61).
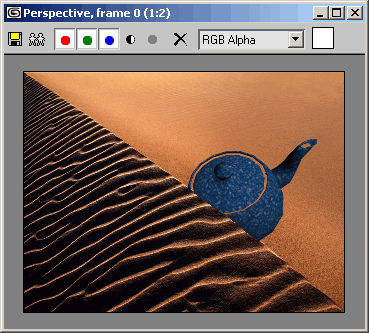
Рис. 14.61. Когда вы визуализируете сцену, объект как бы помещается внутрь фона
- Чтобы на матовый объект проецировались тени от других объектов, установите флажок Receive Shadows (Принимать тени) в свитке базовых параметров материала. Кроме того, можно задать цвет и яркость теней, чтобы они соответствовали текстуре внешней среды (рис. 14.62).
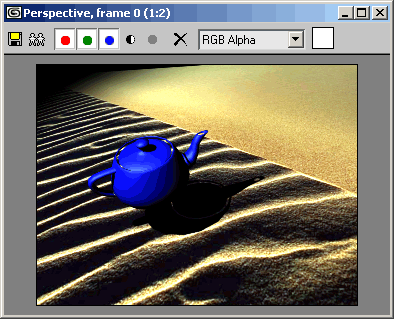
Рис. 14.62. После включения параметра Receive Shadows объект отбрасывает тени на фон
Если Вы заметили ошибку, выделите, пожалуйста, необходимый текст и нажмите CTRL + Enter, чтобы сообщить об этом редактору.