Секция треков
Перемещение
Чтобы переместить одиночный объект, не обязательно его предварительно выделять. Хватайте его и тащите на нужное место (при условии, что кнопка  на панели инструментов окна проекта нажата). Как только вы захватите объект мышью, он выделится автоматически.
на панели инструментов окна проекта нажата). Как только вы захватите объект мышью, он выделится автоматически.
Если требуется переместить сразу группу объектов, то предварительно все их следует выделить. После этого следует ухватиться за любой из объектов данной группы и перетащить его на новое место.
При перетаскивании объекты раздваиваются. Вы хватаете объект мышью и тащите, при этом вы перетаскиваете его изображение. Но до тех пор, пока вы не отпустите кнопку мыши и не "положите" объект на новое место, на его старом месте остается копия его изображения.
Если вам требуется переместить один или несколько объектов за пределы видимой области, то ваши действия должны быть таковыми:
- схватите объект(ы) левой кнопкой мыши и подведите курсор к правой или левой границе секции треков, программа начнет перематывать видимую область проекта в соответствующем направлении;
- когда появится нужное вам место, отодвиньте курсор от границы вглубь секции треков;
- установите перетаскиваемый объект в требуемое место и отпустите левую кнопку мыши.
Не обязательно перемещать объекты методом Drag and Drop. Вы можете воспользоваться буфером обмена для их перемещения. Скопируйте или вырежьте части и аудиосообщения в буфер обмена, затем вставляйте в требуемое место трека, определяемое указателем текущей позиции. Обратите внимание на то, что объекты всегда вставляются на тот же трек, с которого они были скопированы или вырезаны в буфер обмена.
Перечислим соответствующие команды главного меню:
- Edit › Cut (клавиши CTRL + X) – вырезать в буфер (скопировать выделенные объекты в буфер, а исходные копии удалить);
- Edit › Copy (клавиши CTRL + С) – копировать в буфер;
- Edit › Paste (клавиши CTRL + V) – вставить из буфера;
- Edit › Paste at Origin (клавиши ALT + V) – вставка объектов из буфера обмена на то же место, в котором они находились до копирования или вырезания.
Не забывайте и о существовании контекстного меню, вызываемого щелчком правой кнопки мыши над секцией треков. В нем продублированы все команды для работы с буфером обмена.
Будьте внимательны! Все аудиосообщения, хранимые на одном треке, должны иметь одинаковый формат. То есть на одном треке должны храниться или только стереофонические аудиосообщения, или только монофонические. В случае конфликта (когда на одном треке хранятся сообщения разных форматов) какие-то сообщения будут воспроизводиться, а какие-то не будут.
Кстати, если переместить аудиосообщение или часть в ту область секции треков, где треки отсутствуют, то для этого объекта будет создан новый MIDI- или аудиотрек (в зависимости от типа объекта).
Обратите внимание на одну деталь. Когда вы осуществляете захват графического объекта и начинаете его перемещать, то перемещение происходит не сразу, а спустя короткий, но ощутимый интервал времени. Задержка нужна для того, чтобы исключить случайное перемещение объектов, когда вы на них щелкаете. За длительность задержки отвечает специальный параметр, называемый Drag Delay. Доступ к нему осуществляется через окно Preferences, вызываемое командой главного меню File › Preferences. Параметр Drag Delay доступен в разделе Editing и задается в миллисекундах.
— Регулярная проверка качества ссылок по более чем 100 показателям и ежедневный пересчет показателей качества проекта.
— Все известные форматы ссылок: арендные ссылки, вечные ссылки, публикации (упоминания, мнения, отзывы, статьи, пресс-релизы).
— SeoHammer покажет, где рост или падение, а также запросы, на которые нужно обратить внимание.
SeoHammer еще предоставляет технологию Буст, она ускоряет продвижение в десятки раз, а первые результаты появляются уже в течение первых 7 дней. Зарегистрироваться и Начать продвижение
Разрезание
Переходим к разрезанию. Что значит выражение "разрезать часть или сообщение"? Все просто: была одна часть, разрезали ее – стало две части.
Самый простой способ разрезания объектов – с помощью инструмента Split, которому соответствует кнопка  на панели инструментов секции треков. Нажмите эту кнопку и попробуйте разрезать несколько частей или аудиотреков, щелкая на них левой кнопкой мыши.
на панели инструментов секции треков. Нажмите эту кнопку и попробуйте разрезать несколько частей или аудиотреков, щелкая на них левой кнопкой мыши.
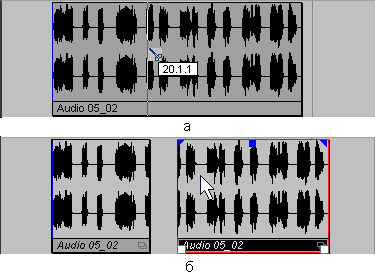
Рис. 4.43. Разрезание аудиосообщения
Если включен режим Snap (привязка), то разрезы будут появляться не обязательно там, где вы щелкнули, а в месте, которое соответствует условиям привязки (например, в ближайшем узле сетки). Причем еще до того, как вы разрежете объект, место будущего разреза будет отмечено тонкой горизонтальной линией, а около курсора мыши (в форме ножниц) будет отображаться подсказка с координатами будущего разреза (рис. 4.43, а).
После щелчка левой кнопкой мыши на границе раздела возникнет синяя линия – соприкасающиеся границы двух новых объектов. Теперь можно воспользоваться инструментом  и отнести один из отрезанных объектов на новое место (рис. 4.43, б).
и отнести один из отрезанных объектов на новое место (рис. 4.43, б).
Если вам требуется разрезать сразу несколько частей, расположенных на разных треках, то удобнее воспользоваться командой главного меню Edit › Split at Cursor (клавиши ALT + X), которая выполняет разрезание предварительно выделенных объектов по линии указателя текущей позиции проекта. Аналогичная команда имеется и в контекстном меню аудиосообщений.
Стоит упомянуть еще об одной команде главного меню: Edit › Split Loop. Аналогичная команда тоже имеется и в контекстном меню секции треков. В данном случае разрезание объектов произойдет по границам области проекта, определяемой положениями левого и правого локаторов.
Интересную особенность имеет разрезание аудиосообщений. Как мы уже говорили, аудиосообщение – это ссылка на звуковой файл и набор атрибутов. Когда вы разрезаете аудиосообщение, то в результате получаются два новых аудиосообщения, каждое из которых ссылается на один и тот же звуковой файл. С самим файлом не производится никаких операций. В дальнейшем вы можете раздвинуть границы аудиосообщений на всю длину этого файла. В этом случае у вас получится два абсолютно одинаковых аудиосообщения и не останется никаких следов разреза.
— Разгрузит мастера, специалиста или компанию;
— Позволит гибко управлять расписанием и загрузкой;
— Разошлет оповещения о новых услугах или акциях;
— Позволит принять оплату на карту/кошелек/счет;
— Позволит записываться на групповые и персональные посещения;
— Поможет получить от клиента отзывы о визите к вам;
— Включает в себя сервис чаевых.
Для новых пользователей первый месяц бесплатно. Зарегистрироваться в сервисе
А теперь настало время поговорить о перемещении границ аудиосообщений и частей.
